There are two ways you can set the date and time on your iPhone either manually or with automatic feature. The second one will fetch the correct information from your network provider. Sometimes you want to set the date and time manually as per your own choice. There can be several reasons behind that. Maybe you want to use an old date to trick any app.
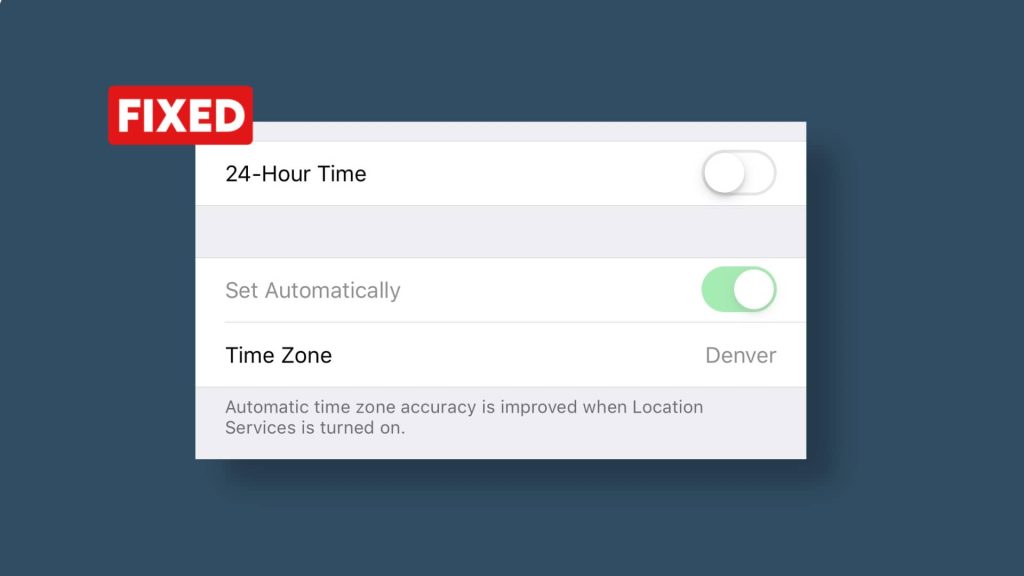
Some mobile apps use date and time information for specific features. A great example of this can be seen in WhatsApp. You would already know about the Delete for Everyone feature on WhatsApp that allows you to delete messages you’ve sent accidentally. You can only use this feature within a particular time period and once that time period passes away, it will be disabled.
By changing the date and time manually, you can trick WhatsApp to think that there is still some time left to delete the messages. Similarly, if you are getting downloading failed error while downloading any old media on WhatsApp, you can try changing your date and time and it might work. So these are some examples of why you would need to set a manual date and time.
You can find the option to change your date and time in the general settings on your iPhone. By default, it is set to the automatic feature. You will see an option labelled “Set Automatically” with a toggle button. This option is sometimes greyed out and it doesn’t turn off. For that reason, you won’t be able to set the date and time manually. If you are also facing this problem, we will show you how to fix the Set Automatically option greyed out issue on your iPhone. Let’s get started!
Table of Contents
Method 1: Turn off Screen Time
Screen time is a feature on iPhone that gives you weekly and daily reports with deep insights about your iPhone usage. It can also help you set time limits for apps so as to get locked out of them once you reach your daily limit. This way, you can manage your phone usage and get rid of addiction. Screen time feature needs your iPhone to be set at automatic date and time.
Set Automatically option is greyed out when you have screen time feature enabled. So if you need to set the date and time on your iPhone manually, you have to turn off the screen time feature. Here’s how you can do that:
- Open the Settings app on your iPhone.
- Find and click the Screen Time option.
- Scroll down your screen and tap the Turn Off Screen Time option at the end.

- You will get a prompt box on your screen asking you to confirm turning off the screen time feature. Tap the same option again.
- Now you can check if the Set Automatically option has become active or not. Simply, go to Settings > General > Date & Time.

If you want to use the screen time feature while keeping the set automatically date and time option active, you can turn off the Content & Privacy Restrictions. You will find this option in the Screen Time settings. Click on it and then disable the toggle button.
Method 2: Turn off the Location Services
If the above method didn’t worked, the second thing that you can try is to turn off the location services on your iPhone. Location services has something to do with the data and time settings. If enabled, it can make the Set Automatically option greyed out.
To fix this, simply open the Settings app, scroll down and click on Privacy option, and then tap the Location Services. Now you will see a toggle button at the top. Simply, turn off this button and check if the Set Automatically option has been enabled in the Date & Time settings.
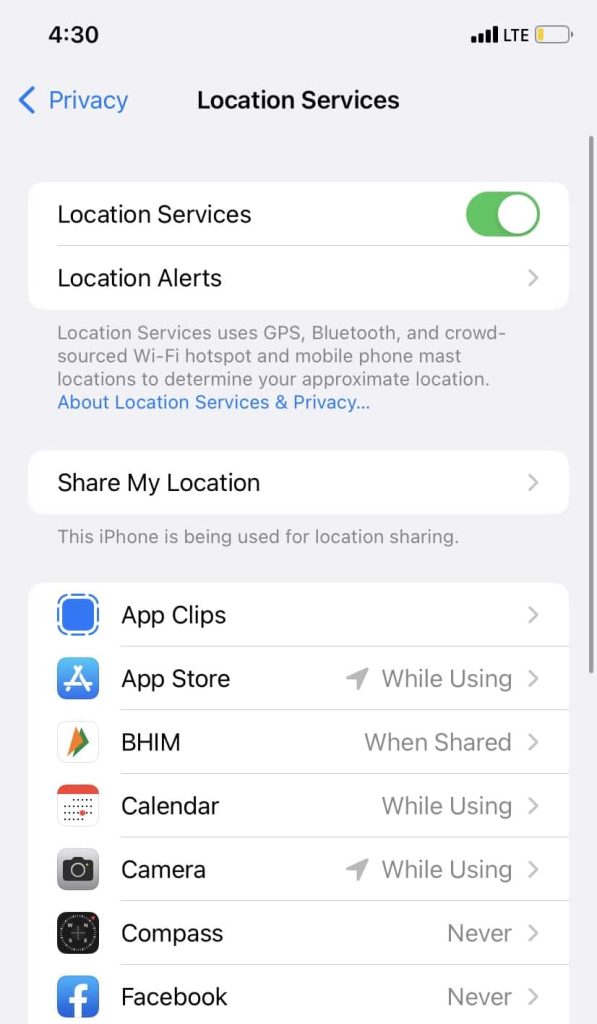
Method 3: Force restart your iPhone
Even after turning off the screen time feature and disabling location services, you may still not be able to fix the set automatically date and time greyed out issue. Sometimes the changes may take effect only after you force restart your iPhone.
To do this, press and release the volume up button quickly, then press and release the volume down button in the same way, and finally long-press the power off button until you see an Apple logo on your iPhone screen. This method is for newer iPhone models that don’t have home button such as iPhone 11, 12, & 13 series. It also works on iPhone 8, and iPhone SE.
If you are having an older iPhone model like iPhone 7 or 7 Plus, press and hold the side button and volume down button simultaneously until the Apple logo appears. For more older models like iPhone 6s or 6s Plus, you need to press and hold the home button and side button simultaneously until you see the Apple logo. These simple steps will force restart your iPhone and then you will be able to set the date and time manually.
Method 4: Reset your iPhone settings
If you have tried everything and still you could not fix the set automatically greyed out issue, the last resort is to reset your iPhone settings. This is not a factory reset so your personal data and media such as photos, videos, apps and files won’t be deleted. It will only reset your settings including network settings, keyboard dictionary, location settings, and privacy settings to their defaults. Here’s what you need to do –
Open the Settings app on your iPhone and go to General. Now scroll down and you will find an option labelled Transfer or Reset iPhone. Click on it followed by clicking on the Reset option again at the bottom. Now you will see a bunch of options to reset your iPhone. Choose the first one named Reset All Settings. Next, enter your passcode for security verification and then your iPhone will be reset to its default settings.
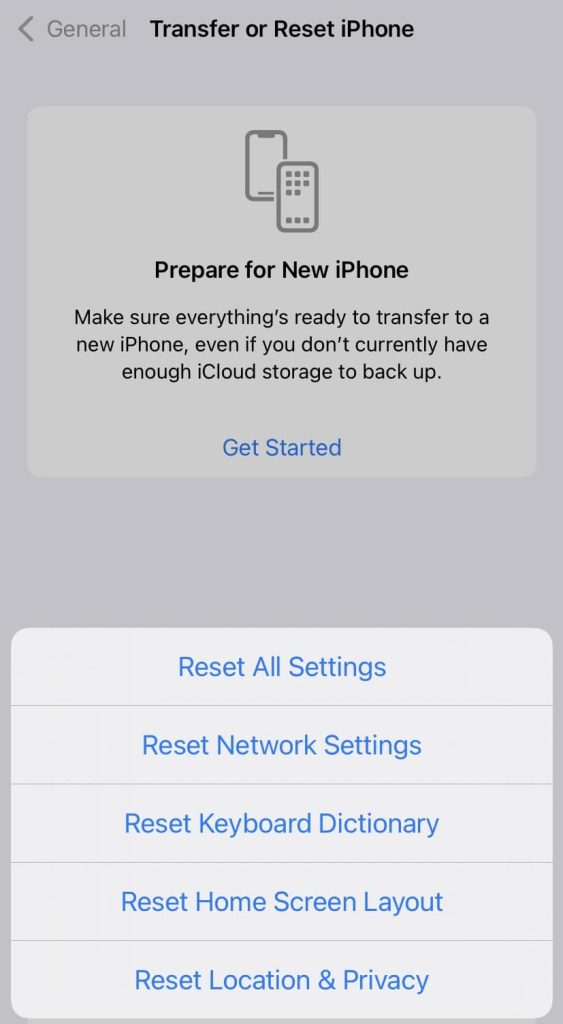
Now go back to the Date & Time settings and check if the Set Automatically option is still greyed out or it is active. Hopefully, this last method will fix your problem and you will be able to set your date and time manually.
Frequently asked questions
Automatic date and time on iPhone rely on information provided by your network provider. The device regularly syncs with the network to ensure accurate date and time settings.
To set your iPhone to automatic date and time, open the Settings app and head to General > Date & Time. After that, toggle the switch beside “Set Automatically” to turn it on.
If the “Set Automatically” option is greyed out, it may be due to the Screen Time feature or Location Services being enabled. Try turning off these features, and if the issue persists, consider force restarting your iPhone or resetting settings to address potential glitches or system errors.
Conclusion
It’s not only you who see the date and time on your iPhone but there are some apps and built-in features also that require accurate date and time information for some functioning. This is the reason why your iPhone is locked to automatic date and time settings and you see the “Set Automatically” option greyed out. We have shared all the possible methods to fix this issue. If you have any questions in your mind, feel free to share them in the comments below.
Read other similar articles:
- How to Add Date and Time Stamp in Photos
- How to Fix WhatsApp Phone Date is Inaccurate
- Check How Much Time You’ve Spent on YouTube
- How to See the Time of Messages on Instagram
- How to Set Daily Time Limit on Instagram



