Does your Android phone screen turn off automatically during calls? This isn’t a technical glitch but it is actually a feature that protects your screen from accidental touches when you hold the phone close to your face. There is no problem with the screen going black when it is not in use but the problem arises when you need to use your phone during a call and the screen doesn’t turn back on.
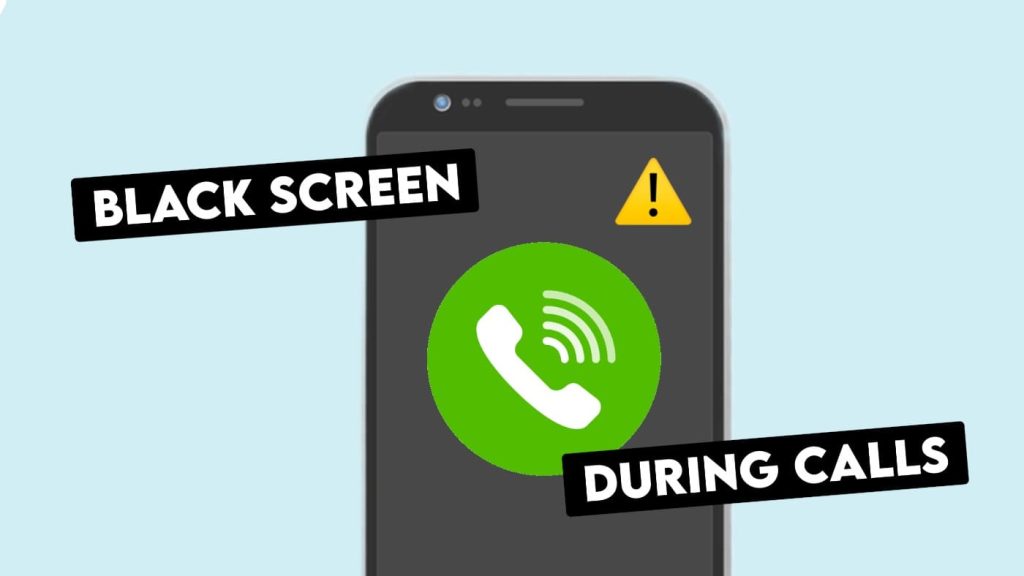
Normally, the screen should turn on automatically once the phone is moved away from your face. But if it doesn’t happen, then such a situation can be really annoying as you won’t even be able to disconnect the call. This problem mainly occurs when the proximity sensor on your Android phone doesn’t work as intended due to some obstructions.
In this article, we are going to discuss all possible reasons that can cause your Android phone screen to turn off during calls. Along with that, we will provide you with solutions to each problem. This guide applies to all Android smartphones including OnePlus, Xiaomi, Redmi, Mi, Poco, Samsung, and others.
Table of Contents
1. Clean the proximity sensor
There is a proximity sensor on every Android device that is responsible for turning off the screen during calls. This sensor detects the presence of nearby objects. It is located at the top of the phone near the front camera. When your phone is close to your ear during voice calls, the proximity sensor gets activated and it makes the screen go black to prevent accidental touches on your display.
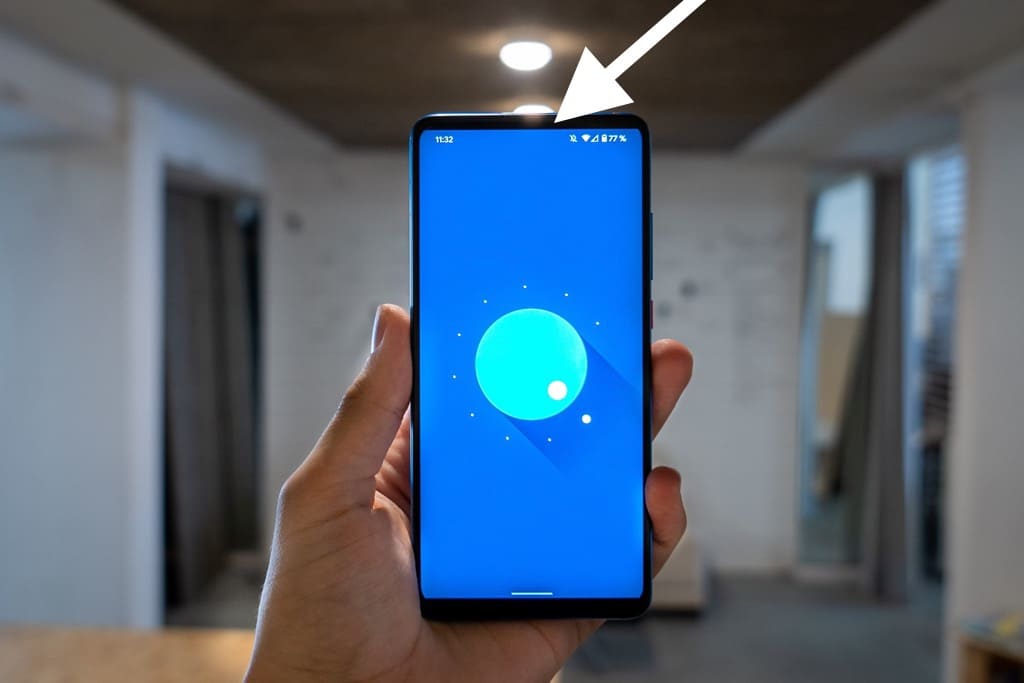
When there is no object around, the screen turns back on again. If it doesn’t work this way, it could be possible that there is some obstruction in front of your proximity sensor. Sometimes dust particles can also cause this problem. All you need to do is clean the proximity sensor with a soft cloth. If you have bought a new phone, make sure to peel off the transparent protection film that covers the touch screen.
2. Test if the proximity sensor is working
The second thing you need to do is to calibrate the proximity sensor to check if it is working or not. There is a built-in tool in most Android phones that can help you to do this. Here’s how you can do the proximity sensor calibration on Xiaomi, Redmi, Mi, and Poco phones –
- Open the Settings app and go to About phone > All specs.
- Now find Kernel version and tap on it multiple times. You will see a dialog box saying that “You are * steps away from entering CIT”.
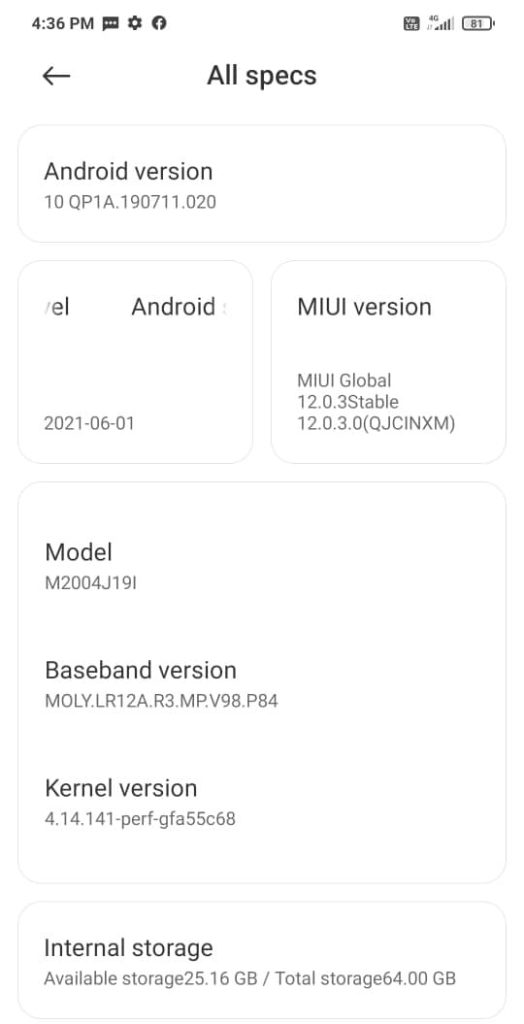
- This will take you to the hidden FQC Test screen. Here you will find various tests for your device. Find Proximity sensor test and open it.
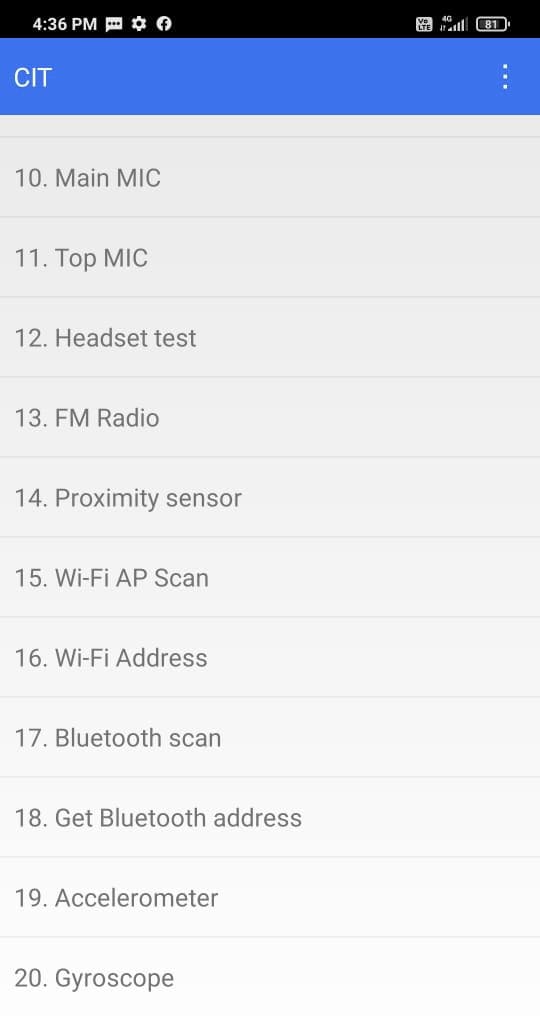
- Tap the Calibrate button to start the testing. Now cover the proximity sensor with your hand and then move your hand away. The proximity sensor is located at the top of the phone near the camera. As you move your hand further away from the device, you should see the value increasing from 0.0. When calibrating, make sure there’s nothing between the sensor and your hand (e.g. protective screen cover or gloves).

If you couldn’t find the proximity sensor test with the above steps, you can use another method. This works on Samsung smartphones. You need to open the Phone app and type *#0#* on the dial pad. This will open a hidden interface where you will see different tests for your device.
Find the Proximity sensor and run the test to check if it’s working or not. You need to place your hand over the proximity sensor on your device and then take it away. If the screen shows the readings, it means your proximity sensor is working fine.
If the USSD code also doesn’t work on your device, you can use a third-party app for testing your proximity sensor. One such app is named Sensor Test which is available on the Play Store for free.
3. Disable the proximity sensor
If the proximity sensor isn’t working on your Android phone, you can disable it to stop your screen from turning off during calls. Here’s how you can disable it on Xiaomi, Mi, Redmi or Poco –
- Open the Settings app on your Android phone.
- Tap the Apps option.
- Next, go to System app settings.
- Now find and open Call settings.
- After that, click the Incoming call settings option.
- Here you will find Proximity sensor. It should be turned on by default. You just need to tap the toggle button to disable it. This will stop your screen from turning off when you’re holding the device to your ear during a call.

The above steps can vary depending on the phone model you have and the current Android version you are running. If you couldn’t find proximity sensor with the above steps (for example, on Samsung smartphones), you can try another way to reach call settings on your device.
Open the Phone app and tap the menu button (three dots). After that, tap the Call settings option. Now you will find a toggle button that says Turn off screen during calls. Tap the toggle button to disable the proximity sensor.
There is another way you can wake up your screen during a call by double tapping on the display manually. This feature can have conflicts with the proximity sensor on your device. To fix this issue, you can disable the double tap feature.
Simply, open the Settings app on your phone and go to Accessibility > Motions and gestures. Now look for an option named Double tap to turn on screen. Turn off the toggle button and retest if your proximity sensor is working. Again, note that these steps can vary depending on your phone model and Android version.
4. Remove the screen protector
You must be using a screen protector or tempered glass on your Android phone to protect the display from accidental damage and scratches. The screen protector can get in the way of your proximity sensor and cause it to misbehave.
If the screen doesn’t turn on automatically after you take the phone away from your ear, it could be possible that your screen protector is the culprit. You can remove it and then check if the screen off problem has been resolved during the call.
5. Remove the phone cover
The proximity sensor is located at the top of the phone which is very close to the edge. If you are using a phone case that covers the edges of your device, it might get in the way of your proximity sensor.
Remove the phone case, make a phone call, put the phone close to your ear, take it away and then check if the screen turns on or not. If it turns on, you have got the solution to your problem.
Try getting a new phone case that doesn’t affect your proximity sensor.
6. Turn the screen on with Power button
Another workaround to deal with the screen turning off during calls is manually turning the screen on using the power button. Here’s how you can do it:
During a call, if the screen goes off, simply press the power button on the side of your phone. This action should wake up the screen and allow you to interact with the call without any issues.
7. Use the default Phone app
If you are using a third-party dialer app, it can have compatibility issues with the proximity sensor. To figure out if this is causing the issue, try using the default Phone app that came with your Android device. Here are the steps you need to follow:
- Open your Settings app on your Android device.
- Go to “Apps” or “Application Manager“.
- Find and select the third-party dialer app you’re using.
- Tap “Set as default” option.
- Select “Clear defaults” to remove the app as your default Phone app.
- Go back to the Apps page (as in step 2) and tap the menu button (three dots) in the upper-right corner.
- Next, select “Default apps” from the menu and then tap on “Phone app” option. Make sure that the system default app is selected here.
Now make a call using the default Phone app to see if the screen behaves as expected.
8. Force stop the Phone app
If the screen continues to go off during calls, force stopping the Phone app might help. Here’s how you can do it:
- Open the Settings app on your Android phone.
- Navigate to “Apps” or “Application Manager” depending on your device.
- Find and select the “Phone” app from the list of installed apps.
- In the App Info page, tap on “Force Stop“.
After force stopping the Phone app, make a call to check if the issue persists.
9. Update your Android software
Sometimes bugs and technical glitches in the system can also cause the proximity sensor to not work as intended. This usually happens when you are using an outdated Android software. To fix these bugs and glitches, simply update your Android phone to the latest software.
Just open the Settings app and look for the Software update option. You can find it under About phone or System settings. Now scan for a new software update. If a new update is available, download and install it on your phone right away. This might fix the screen going off problem during calls.
10. Factory reset your phone
Another thing that you can try is to factory reset your Android phone. If the proximity sensor was working fine previously but now you are facing the problem of your screen going off during calls, it could be possible due to some technical glitches, bugs or internal conflicts between settings. These types of issues can be fixed by resetting your device.
As this method will erase all your data so you will need to take a full backup of your phone. For more info on this topic, you can check out our guide on how to backup photos and videos on Android.
To factory reset, open the Settings app and go to System or General Management > Reset options. Now click the Erase all data (factory reset) option and follow the on-screen instructions to complete the whole process.
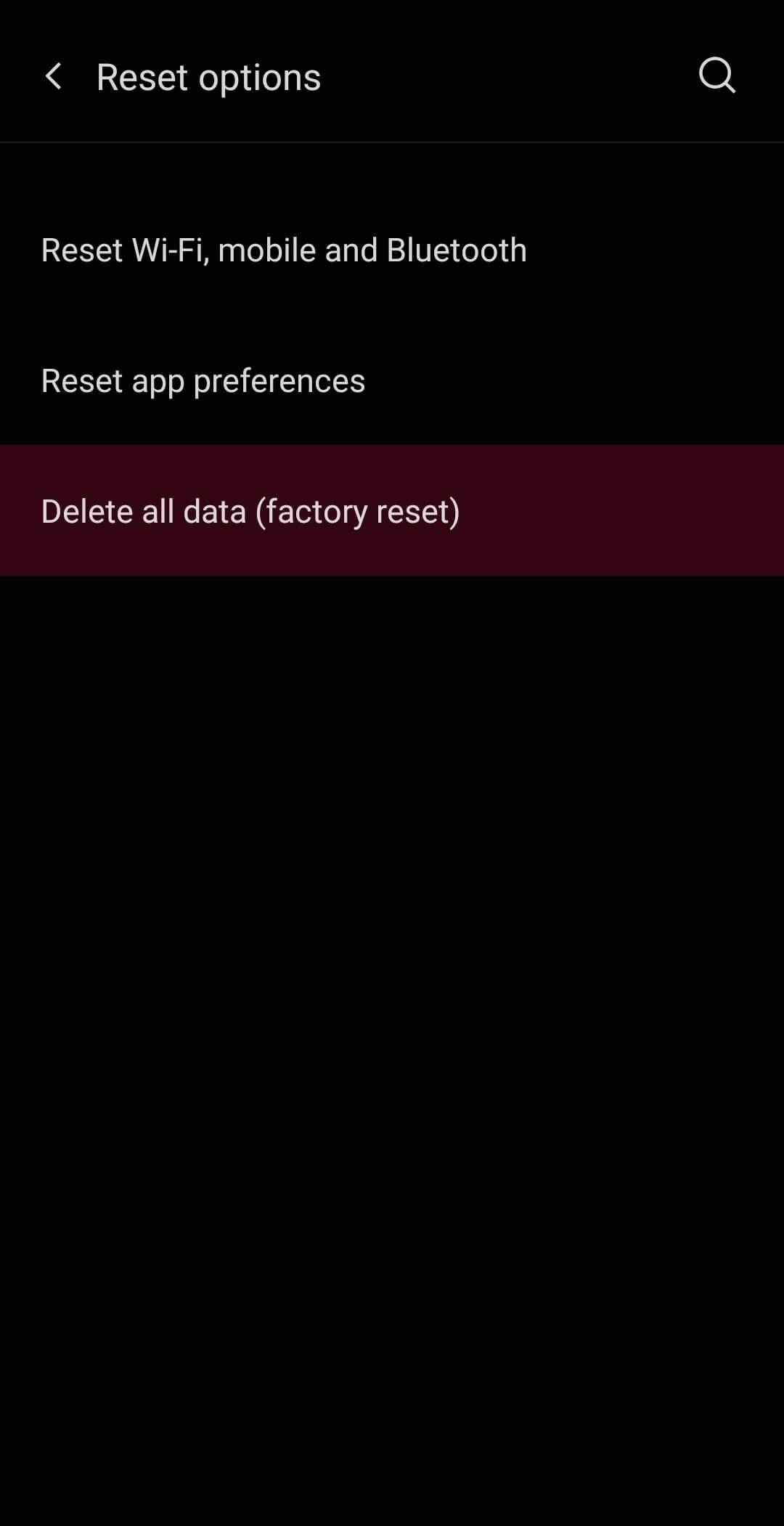
11. Go to the service centre
If you have tried everything but nothing worked for you, the last option is to go to the service centre and get your phone repaired. It might be possible that your proximity sensor isn’t working due to some hardware problem or damage. This can only be found out and fixed by a mobile repair expert.
We will recommend you to take your phone to the original service centre of your manufacturer or an authorised mobile repair shop. If your phone is under warranty, you don’t even need to pay for the repair charges.
Frequently asked questions
When you make a call on your Android phone, the screen goes black to prevent accidental touches while the phone is close to your face. This is done by the proximity sensor, which detects nearby objects and turns off the screen during calls to avoid unintended actions.
The proximity sensor on your Android phone serves to detect nearby objects, such as your face during a call. It automatically turns off the screen to prevent accidental touches and conserves battery life when the phone is close to your face.
To turn on the screen during a call on your Android phone, you can try pressing the power button, tapping the screen, using the volume buttons, or enabling features like “Double Tap to Wake” if available. You can also temporarily disable the proximity sensor in your phone’s settings to prevent the screen from turning off automatically.
Conclusion
So these were some methods that can help to stop your Android phone from turning off the screen during a call. As we discussed in the article, this problem is mainly caused by the malfunction of proximity sensor. We showed you different ways to fix or disable it on your OnePlus, Redmi, Mi, Xiaomi, Poco, or Samsung smartphone.
Try all above-mentioned methods and let us know which one worked for your device. If you still have any questions about this topic, feel free to share them in the comments below. Make sure to check out other interesting tutorials and guides on our website.
Read other similar articles:
- Fix Incoming Calls Not Showing on Screen
- How to Stop Incoming Calls Without Airplane Mode
- How to Fix Incoming Call Busy Problem [Solved]
- How to Remove Call Waiting Busy Tune During Call
- How to Disable Call Recording Announcement on Android



