No other smartphone company can match the benchmarks that Apple has created. We all are pretty much aware of how Apple creates hype about the latest iPhones among consumers. Some consider it overhyped but after using an iPhone, it genuinely feels that all of this euphoria about this brand is worth it.

Apple iPhones are considered as being bug free but that is not 100% true. Every perfect thing has some imperfections also. This can be seen in the case of a very common problem that almost every iPhone user must have faced on their smartphone.
So basically the problem is when you are on a call, the iPhone screen goes black and no matter if you tap on the screen or press the power off button, it doesn’t wake up. In this guide, we will discuss some quick fixes to solve this problem on your iOS device.
Table of Contents
Stop iPhone screen from going black during call
When the iPhone screen goes black during call, it’s one of the most irritating things that can happen to anyone. As the screen doesn’t respond to any touches, you are unable cut the call, turn on the speaker, mute the microphone and so on. If you need to check something on your iPhone, you can’t even open any other application. The screen just goes black and nothing shows up at all until the call is ended from the other side. If you are also facing this problem on your iPhone or iPad, here are some solutions to fix this –
1.Press Side/Home button
Simply press the side / home / top button (depending on the generation of your iPhone/iPad) and it will wake up the screen during a call.
This is a very common method which most of you might have tried already but sometimes it doesn’t work. If this method works for you then go for it. Otherwise, read on to find out other methods which are mentioned below.
2. Remove your iPhone case and screen protector
We all use fancy covers to protect our beloved iPhones from accidental damages. But chances are that these covers may be blocking the sensor of your iPhone and which is why your iPhone is showing black screen during calls even when you try to wake up the screen by pressing the power off button. All you need to do is remove your phone case and/or screen protector and see if it fixes the problem. If this method doesn’t works then you need to buy a new case or screen protector for your iPhone which isn’t having this issue.

3.Clean the proximity sensor
A proximity sensor, as most of you might be aware, is a sensor which detect the presence of nearby objects without any physical contact. One of the examples where the proximity sensor is used in smartphones can be seen during a call.
When you put your iPhone near your face, it automatically turns off the display. This helps in saving the battery life and also prevents accidentally presses on the touch screen.
If your iPhone’s proximity sensor gets covered by dust or doesn’t work properly due to some technical issues, it can also cause your iPhone screen to remain black even you take away the phone from your face during a call.
To fix this issue, clean your proximity sensor regularly with a cotton cloth or cotton swab. It is located at the top notch area on your iPhone screen near the front camera.
4. Turn off reduce motion
Reduce motion is a feature on iPhone that reduces the motion of the user interface, including the parallax effect of icons. This feature is enabled by default. In this method, we will basically turn off the reduce motion and check if it fixes the iPhone black screen issue during a call. Here are the steps you need to follow:
- Go to Settings on your iPhone or iPad.
- Scroll down your screen and tap on Accessibility.
- Then find and tap on the Motion.
- Now turn off the Reduce Motion button.
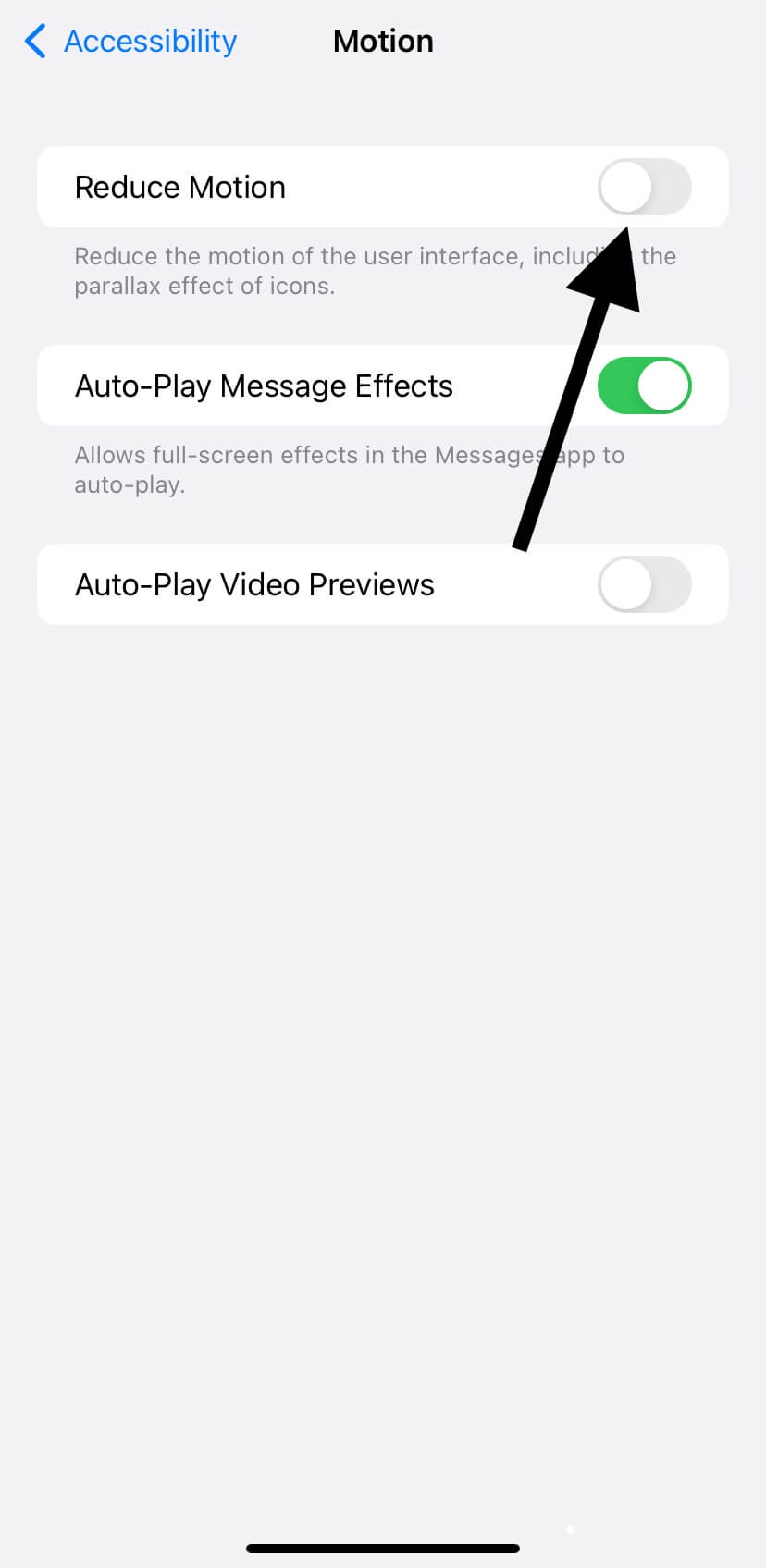
5. Force restart your phone
If you have tried everything and still you are unable to wake up your iPhone screen during a call, then force restarting might be helpful for you. Please note that different iPhone models require different ways to force restart. Below we have shared instructions for all models:
For iPhone X or later, iPhone SE (2nd generation)
- Press and quickly release the volume up button then press and quickly release the volume down button.
- Then press and hold the side button until your iPhone restart.
Your screen should go black and then the apple logo will appear.
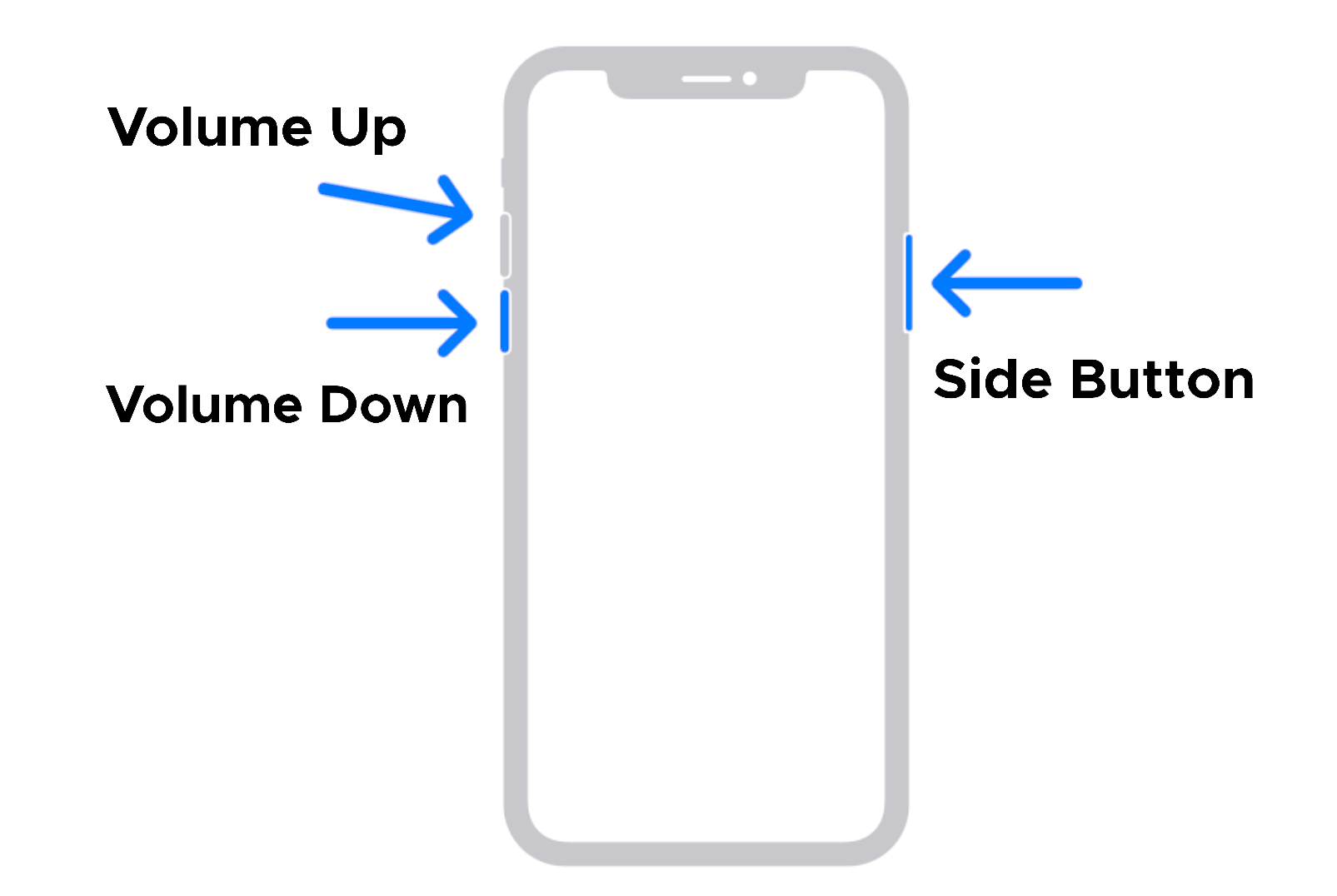
iPad with Face ID
Press and quickly release the volume up button then press and quickly release the volume down button.
After that, press and hold the top button until your iPhone restart. Your screen should go black and then the apple logo will appear
For iPhone 7 or later, iPhone 7 plus (7th generation)
Press both sides and the volume down button until your phone restart. Your screen should go black and then the apple logo will appear.
For iPhone 6 or earlier iPad with a home button (6th generation or earlier)
Press and hold the home button with the side button (in iPhones) or top button (in iPad) until your device restart. Your screen should go black and then the apple logo will appear.
6. Turn off Raise to Wake feature
Raise to Wake is basically a feature that wakes up your iPhone screen when you lift it from a flat surface, causing it to light up. This feature is enabled on your iPhone by default. Turning it off would be effective in fixing your issue of iPhone screen goes black during a call. Let’s see how to disable the Raise to Wake feature. Here are the steps:
- Open the Settings app.
- Then tap on Display and Brightness.
- Now turn off the Raise to Wake button.

7. Enable Tap to Wake feature
Tap to Wake is another feature on iPhone which when enabled allows your iPhone screen to wake up simply by tapping on the display. Please make sure that this feature is enabled on your device.
- Open the Settings app on your iPhone.
- Scroll down and click on Accessibility.
- Next click on Touch option under Physical and Motor.
- This is where you will find Take to Wake option. Make sure that the toggle button is on.

7. Reset all settings on iPhone
In this process, all of your customized settings will be reset to the default settings but don’t worry as your data or media will be safe. Here’s a step-by-step guide on how to reset all settings on iPhone/iPad:
- Go to the Settings app on your device.
- Tap on General.
- Now scroll down the screen and tap on Reset.
- After this tap on Reset all settings.
- You need to enter your password then tap on Reset all settings again to confirm.
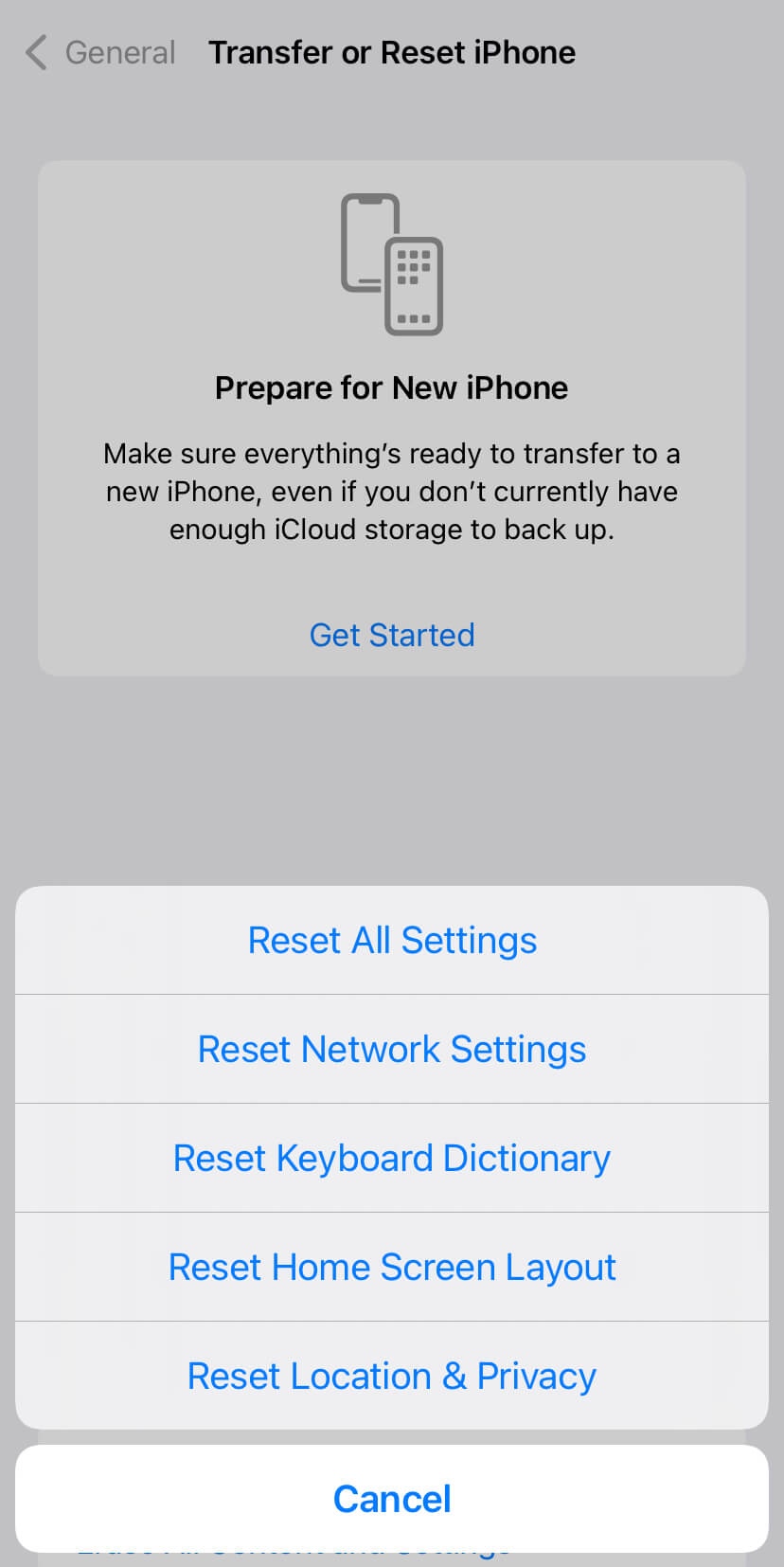
If you want to factory reset your iPhone to default settings then you can check out our guide on DFU mode which allows you to factory reset and recover your Apple device using iTunes or Finder app on your Mac or Windows PC.
9. Use system repair program
If upper mentioned steps don’t work, the last thing you can try is to use a system repair program. System repair programs are very useful in solving various issues on iPhone and they might help in troubleshooting this problem as well.
In this method, you will need to enter the OS recovery mode on your Apple device. Before starting, make sure that you have charged your iPhone at least for an hour. You must have access to a Mac or Windows computer and a compatible cable.
There are various system repair programs available online. We are not going to share a detailed guide here as it is beyond the scope of this tutorial. If you need to try this method, simply find the best iOS repair program on the Internet and search for a specific guide on how to use it.
Conclusion
When you are on a phone call, you can do various things such as turn on the speaker, mute your audio, add another person on call, switch to FaceTime, and even use others apps out of the call screen. You are restricted to do all these things when your iPhone screen goes black during a call.
We have discussed all the necessary ways to solve this problem. Please let us in the comment section which one of these methods worked for you. If you are still unable to solve this issue, you can contact your nearest Apple Service Center and let them fix it for you. Have any other question in your mind? Feel free to share it in the comments below.
Read other similar articles:



