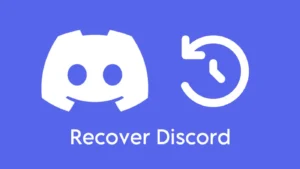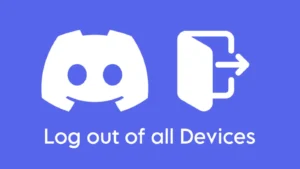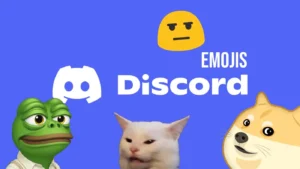The gaming community should thank a million times to Discord for creating such an app that makes it possible for gamers to connect with each other while playing their favorite games. With the help of free text chats, voice calls, and video calls, harmony is set among the players to better coordinate with each other. Not just you can create your own channels with your friends, you can join other channels from around the world and talk to gamers from different countries.
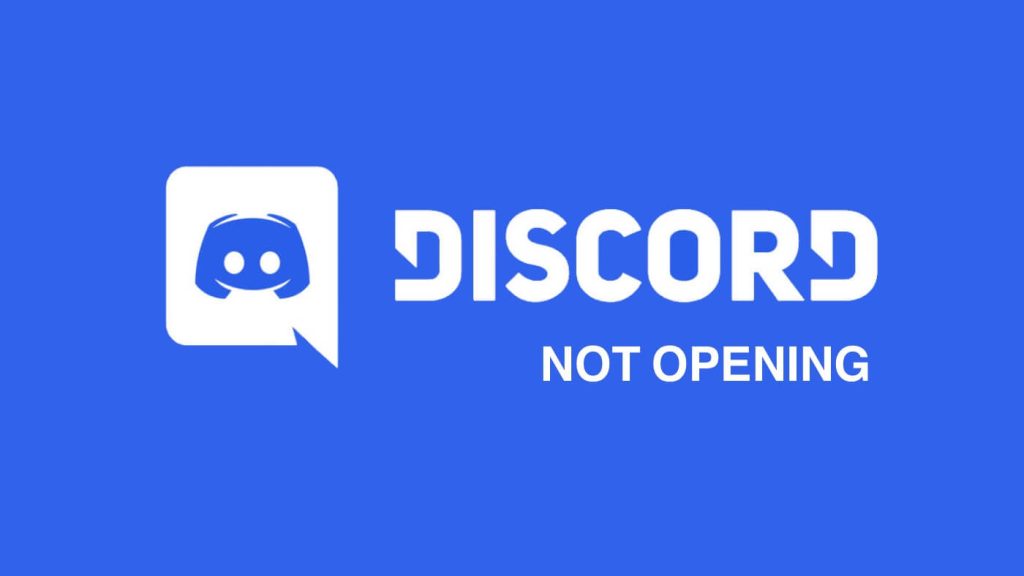
The best thing about Discord is that it’s totally free of use and can be used apart of gaming as a random chatting app as well. Like if along with gaming you are obsessed with cats, dogs, bikes, and other stuff, you can easily join channels talking and discussing those things. With all the interesting things to do in Discord, it’s obviously a great app to savor. But it’s a common issue faced by people where the Discord app doesn’t open at all. No matter how much you try, Discord resists from launching. So here in this article, we will be looking at the multiple workarounds to fix the discord not opening issue.
Table of Contents
1. Updating Discord app
Sometimes a simple update might handle the job. Maybe the reason why you can’t open the Discord app is due to some bugs or technical issues in the backend. And after you update the app, the issue might resolve within a second. To check and download for the updates, open the Discord app and press CTRL + R. This will refresh the page and any update available will be downloaded automatically. The next time you open the Discord app, the update will be installed.
2. Update or restart your PC
Maybe there’s no problem with the Discord app and you are facing anomalies due to the issue with your PC itself. It is hard to tell what’s causing the problem but simply by updating your PC or restarting it, you can resolve the issue. Once the PC is updated or you have restarted it, try opening the Discord app again.
3. Fixing date and time
If the time on your PC or laptop is wrong, there are chances that you will be facing this issue. Just by fixing the date and time, on your PC you can solve the Discord not opening issue easily. Go to your desktop settings and enable the option that says Set time automatically.

4. Stopping app from Task Manager
Try to fix the issue by stopping the app from running in the background by force stopping it from the Task Manager. Open the task manager by pressing CTRL + SHIFT + ESC, then select the Discord app and tap on the End task option. This will close the Discord app from running in the background. Now try to launch the app again and it will open.
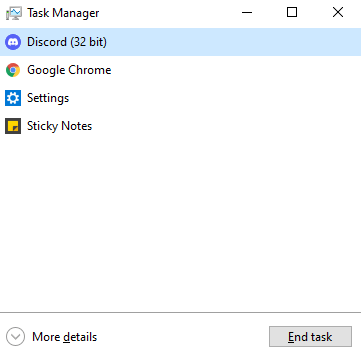
5. Repair files with prompt command

Prompt command window is an excellent tool to solve the issues like this. You can easily repair the apps not launching issue using these steps. Select the Start option at the bottom-left corner and search for prompt command option. Now type sfc /scannow and press enter. Any problem that is stopping the Discord app from launching will be fixed.
6. Disabling proxy
Disabling the proxy from your PC might also help you solve this issue. For doing so, here are the steps you need to follow.
- Search for the control panel on your PC. You can also open the control panel by pressing Windows + R on your keyboard and then searching for control panel in the run command.
- Among the list of options give, search for Internet Options and select it. Switch from the General category to Connections category in the next window.
- You will see the LAN settings option now, select it. Now uncheck the option that says, Use a proxt server for your LAN.
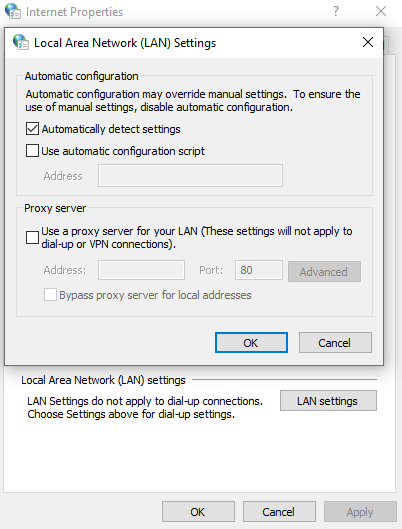
Most of the time this option will be unchecked by default. But if it is checked then it means the proxy settings are restraining the Discord app from launching. Now that the option is unchecked, try to open the Discord app, it will most probably open.
7. Clearing appdata and local appdata
This little tweak of clearing the appdata and local appdata can be a reason why you will be able to open the Discord app on your PC again.
- For clearing the appdata, open the run box by pressing Windows + R key.
- Now type %appdata% and hit enter.

- This will take you to the page where you will see the files for all the apps are created. Search and select the Discord folder. Right click on the folder and simply delete it. With this the app data is cleared.
Similarly, to clear the local appdata, open the run box by pressing Windows + R and type %localappdata% and press enter. Now search for Discord, right click on the app and delete the local app data. Once both the appdata and local appdada are cleared, try to launch the Discord app and it will successfully get open.
8. Resolving the issue by resetting DNS
If nothing given above works, try to reset the DNS, as this might help you open the Discord app. Search for the cmd or command prompt and open it on your PC. Now type ipconfig/flushdns and hit enter. With this simple command the DNS has been reset and now try to open the Discord application again.

9. Uninstalling and reinstalling the app
When it is hard to pinpoint the issue regarding an app, a simple uninstall and reinstall is the best way to get rid of the issues. And this is true for both PC and smartphones. To delete the Discord app, go to the control panel of your PC and locate and select the Programs and Features option. Now locate the Discord app, right click on it and click on Uninstall option. And for reinstalling the app, you need to go to the Discord official website.
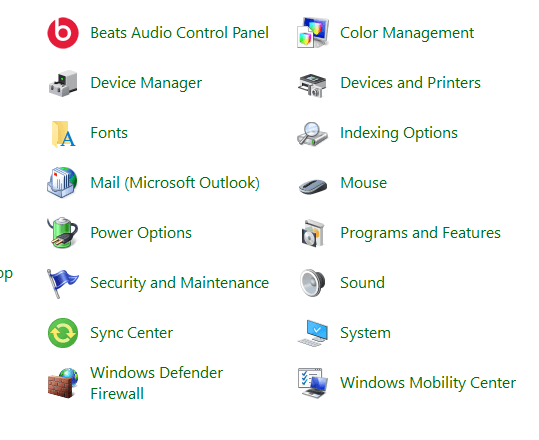
10. Use Discord via web version
It is highly unlikely to happen but if all the given hacks fail then you always have an option to use the web application of Discord. The Discord web application works almost same as Discord app, so till the time you are not able to get access to the native Discord app, enjoy playing games while communicating with your friends using the web application of Discord.
Discord not opening is a very common issue which everyone has encountered at least once. There are more than one reasons why this happens and that’s why it is little tricky to find out which one caused the problem on your PC. You can try all these methods one-by-one until you get the one which fixes your issue.
In most cases, simply restarting your PC or stopping the Discord from Task Manager can work like a charm but sometimes you even need to try tricky methods like repairing files with command prompt, disabling proxy, resolving DNS issue or clearing the app data. We tried out best to explain all these methods in the most simplest way. If you the problem still persists or you are stuck at some step, do let us know in the comments below and we will help you out.