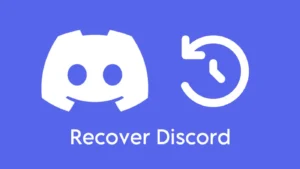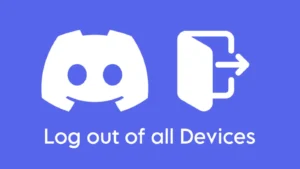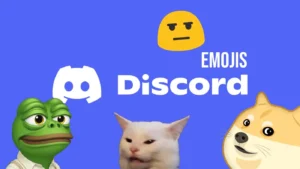Discord is a fun to use app that is used by millions of people, especially gamers. In an intense gaming session with friends or followers, it’s necessary to stay in contact with others via voice call, and this service is provided by Discord. Its high-quality chat services, voice, and video call options make it one of the most liked apps by not just gamers but people who use it for other activities too. But there’s a common issue faced by people sometimes on Discord, and that is, the mic not working at all.

Now there can be a plethora of reasons why your mic is not performing on Discord and you are not able to have a conversation with your followers. Before you start to blame Discord for their poor services, it’s necessary to know the reason why your mic is not working. So we have come up with all the possible reasons for this issue and a fix for all of them. And following these tips will definitely make your mic to work again.
Table of Contents
1. Give mic access to Discord
You might be spending your time on Discord trying to fix the mic issue while there’s no problem with Discord at all. Maybe you haven’t given the mic access to Discord in the first place. Do that using the steps below.
- Go to the Settings app of your PC and select the Privacy option.
- You will see a list of options on the left side, select Microphone.
- Now make sure that the button under the Allow apps to access your microphone is toggled on. If not, then toggle it on and now try using the mic on Discord.

2. Choosing correct input/output device
If you are connected to your PC with your earbuds but the input/output device is selected to be some else then it’s not possible for your friends to hear you. So make sure you have chosen the right input/output device.
- Open the Discord app on your PC and select the settings icon on the bottom.
- A huge list of options will open now, select Voice & Video option
- Under the INPUT DEVICE section, click on the drop down menu and select the correct input device. Similarly select the correct output device too.
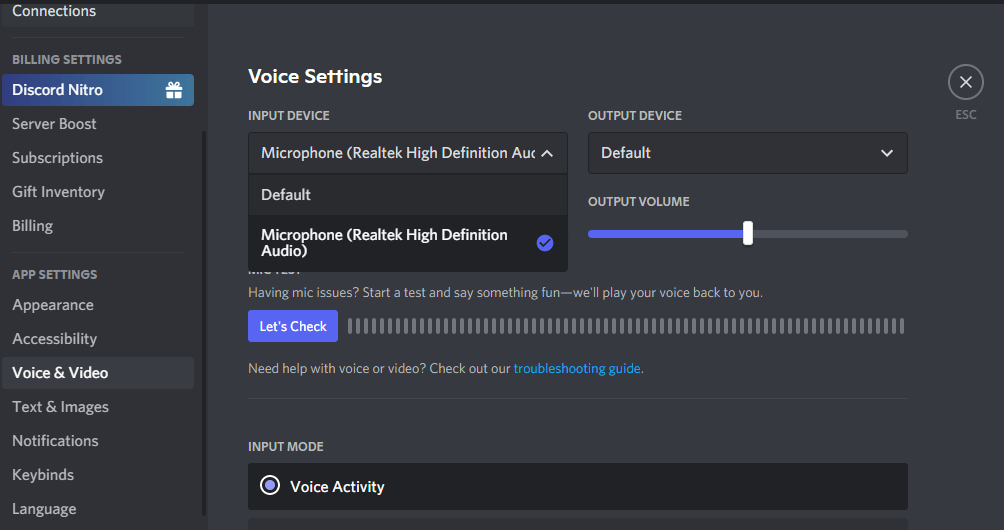
Once the setting is changed, try using the mic on Discord.
3. Logout and login Discord again or restart the app
If the app is not loaded properly while launching it, the features of the app might not work as they should. Sometimes all you need to do is restart the app by closing it and launching it again. This time when the app will be launched properly, the mic will start to work. Another thing that you can do is log out of Discord and then log in again. Go to the settings app and then select the Log Out option.
4. Reset your Discord voice settings
By tweaking the voice settings regularly, you must have caused an issue in Discord and as a result, the mic is not working now. You need to reset these settings as they were originally set.
- Open the Discord app and click on the settings icon given at the bottom.
- Now select the Voice & Video option.
- Scroll down to the last and you will see the Reset Voice Settings option, click on it. Confirm your decision by clicking on Okay in the next step and the voice settings are reset. Most probably your mic will start working now.
5. Choosing the push to talk option
Another workaround that can work for fixing the mic is by modifying the settings in Discord. Inside the Discord app when you go to Voice & Video option in settings, you need to select the Push to Talk option in the INPUT MODE which is set to Voice Activity by default. This little change in the settings can solve the problem.
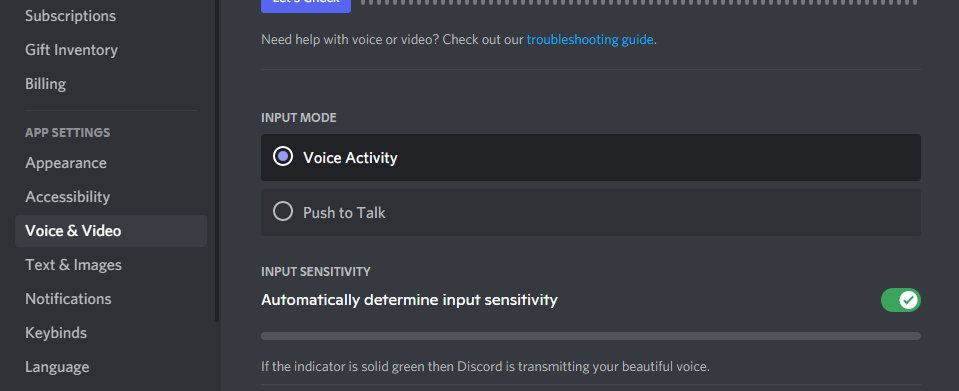
6. Run as administrator
Running an app without giving administrator access keeps some of the functionality of the app out of the hands of the user. So your mic not working in Discord makes sense when the administrator access is not given, right? Try to run Discord with administrator access by right-clicking on the app and then selecting the Run as administrator option.
7. Automatic input sensitivity settings
If disabled, you won’t be able to communicate with your friends on Discord as the mic will stop functioning at all. Make sure this option is enabled by opening the Discord app and going to the app settings. Now select Voice & Video option and scroll down till you see the INPUT SENSITIVITY option. Make sure the button is enabled that says Automatically determine input sensitivity.
8. Updating the Discord app
When it’s hard to pinpoint the issue, the best you can do is, check for the updates. Certain bugs in the current version might be blocking you from accessing the mic but the issue can be fixed by simply updating the app. Checking updates on Discord is super easy. Open the Discord app and on the home page press CTRL + R. The page will refresh now and you will see any update available for Discord.
9. Run troubleshooter
When it is hard to figure out what’s causing the issue, let the Windows services help you out. By running the Windows troubleshooter, you can fix the mic issue easily.
- Using the Windows search option, search for troubleshoot settings option and select it.
- Now select the last option that says Additional troubleshooters.
- A new page will appear with a list of options you can run troubleshoot, locate and select Speech option.
- Now simply click on Run the troubleshooter. The process will now start and fix any issue related to audio.

10. Restart your PC
Most of the issues don’t require any special hack to get solved. Sometimes the drivers are not loaded properly which requires you to restart your PC. By simply doing so, you can give the time to audio drivers to load fully which as a result will make your mic to work properly in Discord.
11. Update audio drivers
Try using other apps where the use of a mic is required. If the issue pertains to all the apps then definitely the problem is with the audio drivers of your desktop and you need to update them. Do that by going to the Control Panel and then select Device Manager. Here you will see a bunch of drivers installed, select Audio inputs and outputs. You will see two options now, right-click on the microphone option and select the Update driver option.
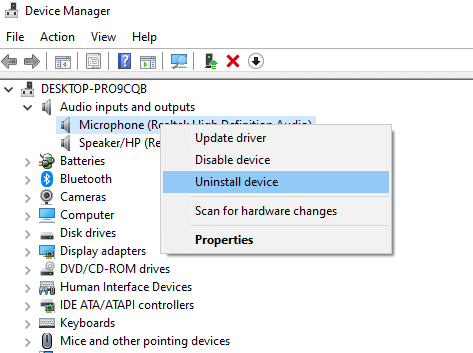
12. Check the audio port and clean it
It shouldn’t be the case that you try all sorts of hacks and the problem is with your audio port. Sometimes we insert the audio jack only half which results in the mic not functioning properly, so reinsert the audio jack once again. If you think the audio port has not been cleaned in a long time then try to clean it with a brush or take it to the service center and get it cleaned. Once done, try to use the mic again.
13. Reach out to Discord support
By now, you must have resolved the mic not working issue on Discord from the above mentioned methods but if you have tried everything and still facing the same problem then the last resort you have left with is to reach out to the Discord support team and ask for their help. There might be some technical glitch from the Discord server end which only the support team can help you fix. Another thing that you can try from your side is uninstalling and reinstalling the Discord app again.
Fix Discord mic not working on Android
A lot of Android users have also reported the same microphone issue on Discord mobile app. As of now, we have only discussed solutions that will work on PC. For Android, there are different reasons why this mic not working issue occurs so it need to be discussed separately. Here we have shared some solutions that can help you to make your microphone work properly on the Discord Android app.
1. Enable microphone permission
When you install and set up the Discord app for the first time, you are asked to allow access to the microphone on your Android phone. If you didn’t give this permission, then you won’t be able to make voice calls with microphone and thus face this mic not working issue. In order to fix this, you simply need to enable microphone permission for the Discord app. This can be done from the app permissions settings. Here’s how you can do that –
- Open the Settings app on your Android phone and then go to Apps.
- Find and open the Discord from the list of apps.
- In the app info page, click on Permissions under app settings.
- Now you will see two sections named Allowed and Denied. Make sure that Microphone is under Allowed. If not, then click on it and choose Allow. This will give the microphone permission to Discord app which you might have skipped to give previously.
2. Clear cache of Discord app
Sometimes there is a technical glitch in the app which causes such kind of problems on your phone. The same can happen with the Discord app as well. You can easily fix this by clearing the cache which will make the app function again properly. For this, you need to go to the app info page. There are two ways: either go to Settings > Apps > Discord or long-press on the Discord icon from the app drawer/home screen and then choose App Info option.
Once you are there, you will see Storage option. Click on that and then tap on Clear Cache button. This will remove all cached data saved by the app. If you want to delete files, settings, databases and other stuff also, then tap on the Clear Data button. After this, you will see a pop up box that will ask you to continue or cancel your action. Click on OK and you are good to go. This will completely restart the Discord app so you will need to login and set up it again. Hopefully, your microphone problem will also get fixed after this.
3. Update the Discord app
It might be possible that you are using an older version of the Discord app which isn’t compatible with the current OS version of your Android phone. If it’s so, then this can be fixed by updating the Discord app. Go to the Google Play Store, search Discord and check if there is a new update available. With each new update, there are some bug fixes and performance enhancements in the app. If your mic isn’t working due to some technical glitch or compatibility issue on Discord then it will surely get resolved by this simple method.
4. Some other common fixes
Here we have shared some less effective methods but they might work for you –
- Restart your Android phone – We know this sounds very basic but sometimes just restarting can fix major problems without doing anything manually. When you restart your phone, it clears all cache, force stop the apps, and make everything work from the scratch.
- Force stop the Discord app – Open the Settings, go to Apps, find Discord and click on it. Then you will see Force stop button in the app info. Tap on it and this will stop the Discord app from running in the background. Now reopen it again and check if the microphone is working or not.
- Force calls to use OpenSL ES – A user on Reddit has posted this solution for the issue of Discord not picking your voice through microphone. Simply, go to Settings > Voice and Video > Low Latency Hardware Acceleration then select the Force calls to use OpenSL ES option.
- Tweak voice settings on Discord – Open the Discord app, click your profile icon at the bottom right corner and then choose Voice & Video under App Settings. Now click on Test my Microphone button next to the Sensitivity option. If the indicator is solid green then Discord is transmitting your voice. From the same page, you can also try changing the Input Mode from Voice Activity to Push to Talk.
Fix Discord microphone issue on iPhone or iPad
Like Android and PC, iOS users can also face mic not working issue on Discord. As the OS and user interface is different, there are slightly different methods for iOS to fix this problem as compared to Android. Here we have listed and explained them in detail –
1. Give access to microphone
The most common reason for mic not working issue is that you haven’t given microphone access to the Discord app on your iPhone or iPad. To check this, open the Settings app on your device, click on Privacy option and then choose Microphone in the next screen. Now you will see a list of apps which needs microphone access on your iPhone/iPad. Find Discord and make sure that it is enabled. If not then toggle the switch button to turn it on. Another way to do this is by finding the Discord app in your Settings directly and enabling the Microphone permission from there.
2. Change voice settings in Discord
Discord team also knows that mic not working is a common issue on their app and a lot of people are facing this issue on daily basis. That’s why they have provided special settings for troubleshooting voice and microphone issues. This can be accessed from within the app settings. Simply, open the Discord app and switch to your profile tab from the bottom menu. Next, scroll down a little bit and click on Voice option.
Here you will find a setting to change the Input Mode from Voice Activity to Push to Talk. Make sure that Auto Sensitivity feature is enabled. You can test your microphone by speaking something and if the sensitivity meter turn green then it means Discord is working fine. Apart from that, you can also adjust the output volume manually. Make sure other features like Noice Supression, Echo Cancellation, Automatic Gain Control and Advanced Voice Activity are enabled as they will enhance your audio quality.
3. Restart your iPhone/iPad
Once you have enabled the microphone permission and changed the voice settings in Discord app, the next thing you need to do is to restart your iPhone or iPad. After that, try again to test your microphone on Discord by making a voice call and hopefully it will work this time. Another thing you need to do is to make sure that you are using the latest version of Discord. Go to the App Store on your iOS device and check if a new update is available.
Fix microphone doesn’t work with Discord website
Most of the people use Discord through its web version without installing the application on their PC. For using the calling feature on Discord, you need to give it access to your microphone in browser. It might be possible that you previously denied to give this permission and now you are having an issue with your mic for that same reason. To fix this, you need to enable microphone permission for Discord website in your Google Chrome settings. Here’s how you can do that –
- Open the Chrome browser on your PC.
- Click the three dots menu button to the right side on the URL tab.
- From the drop-down menu, choose Settings and then go to Privacy and security tab.
- Next, click on Site settings option.
- Under Permissions, choose Microphone.
- If the Discord website is shown under Not allowed to use your microphone then click the delete icon next to it.
- Finally, go to the Discord website and unmute your mic. Now you will see a prompt box on your browser which will ask you to enable microphone permission. Tap on Allow and you have done it.
So these are some methods which can help you to fix mic not working issue on Discord. We have shared solutions for all devices where Discord app is available including PC, Android, and iOS (iPhone/iPad). If one method doesn’t work, try the next one and so on until you get this problem fixed on your device. Now you can finally enjoy doing voice and video chats with your friends on Discord. If you are still facing any problem, feel free to share it in the comments below and we will help you out.