This is a very common problem iOS users are facing these days. Users face the annoying predicament of not being able to download any apps from their AppStore or even accessing basic home-grown apps like iTunes, FaceTime, Apple Maps etc by way of their Apple ID not functioning properly. The problem usually begins when you get a prompt asking you to ‘Review’ your account information.
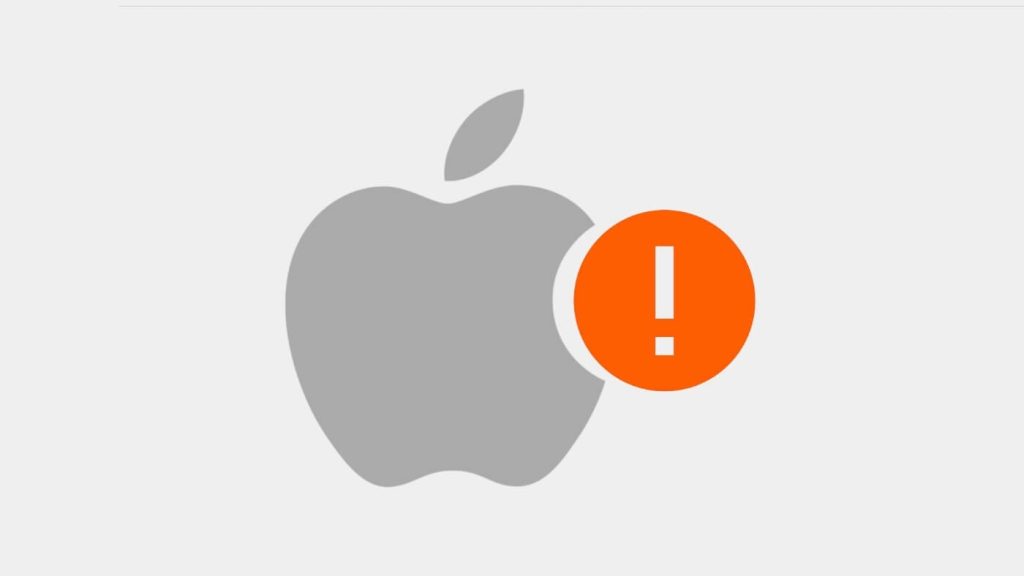
First time users on iOS usually face this problem along with users who have switched to iOS from Android or any other third-party platform. There are usually three main methods to fix this issue with some backup methods included as well. The workarounds to the issue is very simple and is not time-consuming at all. The possible next steps to fix ‘Apple ID hasn’t been used in the iTunes store’ is given below.
Table of Contents
Method #1 – Automatic fix
The first method is the straightforward method wherein you’ll get a prompt asking you to click on ‘Review’ to sign in first, and then review your account information to rectify this mistake. A lot of times, users don’t immediately agree on to the terms set by the contract of Apple including shipping details and other information related to billing.
You can always go to Settings and modify the information accordingly. It is usually due to this missing information that users face this issue. After clicking on ‘Review’, one can add all the missing details and voila! – They’ll be ready to use iTunes again.
If you are still getting “Apple ID hasn’t been used in the iTunes Store” on your iPhone, here’s what you need to do to use all the Apple apps again:
Method #2 – Manually update your payment details
In this method, you have to manually update payment details and review other information of your Apple ID. This can be done from the Settings app on your iOS device. Here’s a step-by-step guide –
- Go to ‘Settings’. Tap on your profile picture or Apple ID settings at the very top of your screen.
- Go to ‘Payment & Shipping’ which would be the third option from the top. You’ll be prompted for your password which you’ll need to provide.

- Finally you’ll come to a page where you will see two options to (a). Add Payment Method and (b). Add Shipping Address.

- Go ahead and provide those two details accordingly. Make sure to not provide any outdated info about your payment methods. Once you’re done, you’ll not face a prompt asking you to ‘Review’ your account information again or saying “Apple ID hasn’t been used in iTunes Store”.
Method #3 – Sign out and sign in your account again
Another way you can fix this issue is pretty much the same process you go through for the first method with a few minor changes. The success rate for this method is higher than the first one, so you can try out both methods if one doesn’t work out for you. Make sure to make a backup of your account before you start to sign out, as you would not want to lose any data. If you can’t use iCloud, you will need to use a desktop.
How to sign out on iPhone or iPad
- You go to ‘Settings’ and click on the Apple ID settings or your name at the top.
- Now that you’re here, you need to tap on ‘Media & Purchases’ which would be the sixth option from the very top.
- You would now get 4 options which are: ‘Sign Out’, ‘Password Settings’, ‘View Account’ and ‘Cancel’. Click on ‘Sign Out’ to sign out of your iTunes, App Store and all other application on your phone.

- Once you do that, you need to sign in back again to the App Store or go to Settings and sign in back again to restore all the information to your account. This method has a higher success rate and most often fixes the issue faster than the first method. You’ll be able to download all apps from the App Store back again the exact way you used to.
How to sign out on a Mac
Sometimes Mac users can also face Apple ID hasn’t been used in the iTunes Store on their system and they can also try out the same methods to fix this issue. Here’s how you can sign out your Apple ID from Mac and then sign in again –
- Open up the Apple Menu and select ‘System Preferences’.
- Navigate to your Apple ID. You may need to select iCloud settings with older versions of your macOS.
- Tap on ‘Overview’ from the sidebar and click on ‘Sign Out’.
- ‘Sign In’ back again and choose what settings you want to keep now.
Method #4 – Use a different device or app
Make sure you open an app to which you’re already signed on to. Provide any additional details of your account if you’re prompted to. You can try this method out to check if there’s a problem just with your iTunes app or any other app. You can essentially try opening the following apps to see where the problem exists:
- iTunes
- iCloud
- Apple TV
- Apple Music
- FaceTime
- Apple Maps
Opening each one of these apps should make them access your account info, and in doing so, resolve any issue they might be having with your Apple ID.
Method #5 – Check your web connection
The above two methods are usually the best quickfire ways one can resolve an issue like this. If these fixes don’t work out for you, the best bet then would be to check your internet connection. Make sure you’re using a strong Wi-Fi connection or switch to cellular data for that matter.
Also, you should usually see Terms & Conditions on your Apple ID account page after tapping on ‘Review’. If you see a blank page, you probably have a poor internet connection. You can wait for it to load, or take action by switching off your router, keeping it off for a good two minutes and then switching it back on.
Temporarily disable all third-party ad blockers and anti-virus softwares to allow bandwidth to be directed to the app you’re using. This should resolve the “Apple ID hasn’t been used in iTunes Store” issue hopefully.
Method #6 – Contact Apple customer service
Contact Apple’s Customer Service or Technical Helpdesk if all else fails. Using Apple’s official website, you can get one-on-one support for your problems. You can schedule a chat with Apple Support. Tell them that you are unable to access basic Apple apps on your device due to some Apple ID and iTunes related issue. Also let them know that you have tried all basic fixed to resolve this issue but none has worked so far. The will definitely give you some working solution. Also, look into your Apple ID to check if there is any kind of restriction or blockage.
Video tutorial
Conclusion
We hope the above workarounds have been able to solve your issue with your Apple ID not working with iTunes Store and other apps. A point to note here is that this issue isn’t a permanent and recurring problem. You’ll generally face this issue after you’ve newly become an Apple user and hence don’t know the exact processes which go with being an iOS user. But with time, these problems will fade. If you have any questions or any other solutions to add to this issue, feel free to add your inputs to the comment box below.



