Android Auto has now become a standard for car infotainment systems. No doubt, it gives you a lot of convenience to control your phone straight from your car steering and touch display. You can play music, get navigation, send messages, ask Google Assistant, pick up calls and more. Android Auto can mirror apps from your phone to your car’s head unit so you can use them without any distractions while you’re driving.
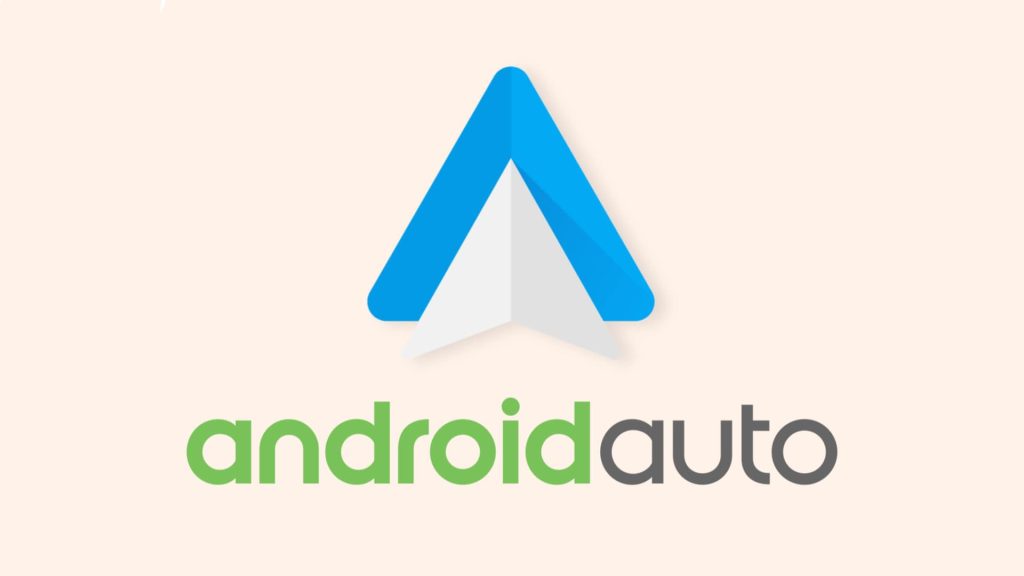
Connecting Android Auto with your phone and car’s infotainment system is a complex endeavour especially when you are doing it for the first time and you are not a tech-savvy person. There are so many issues that can occur during the setup process. Sometimes Android Auto doesn’t work even when you follow the exact same steps as per the instructions. This troubleshooting guide will help you fix all problems related to the Android Auto setup. Let’s get started!
Table of Contents
1. Check if your car stereo is compatible
Android Auto can be connected only when it is compatible with your car’s infotainment system. If you are trying to connect your phone to a new car, this is the first thing you need to check. Nowadays, most of the cars support both Android Auto and Apple CarPlay functionality.

You can confirm this by checking your car manually or asking from the customer support of your car manufacturer. If you have installed a third-party infotainment system from aftermarket, you can check the website of the manufacturer to know whether your system support Android Auto.
Google has also provided a list of compatible vehicles and stereos for Android Auto on the Android’s official website. You can check to see if your car manufacturer or aftermarket stereo is mentioned in the list.
2. Update your Android software
Having an Android phone isn’t the only condition that you need to meet to use Android Auto on your car’s infotainment system. Your smartphone must be running on Android 6.0 Marshmallow or later version. If you are having an old Android phone with some outdated version, it won’t connect with Android Auto.
For smartphones running on Android 10 and below, you need to install the Android Auto app on your device manually. If you have the latest Android version, Android Auto comes built-in to your system. To find which Android version you are currently using, simply go to Settings > About and here you will find all your software information.
If your current Android version is below 10, you can go to the Software Update section under Settings and check if there is a new software update available for your device. If an update is available, download and install it right away. After that, try again to reconnect your phone with Android Auto and hopefully you won’t get any problem this time.
3. Disconnect and reconnect
Sometimes Android Auto stops working for no reason. If you had previously connected it with your smartphone and it was working fine, you can try disconnecting the connection between your device and the car’s infotainment system and then reconnect it again from the scratch.
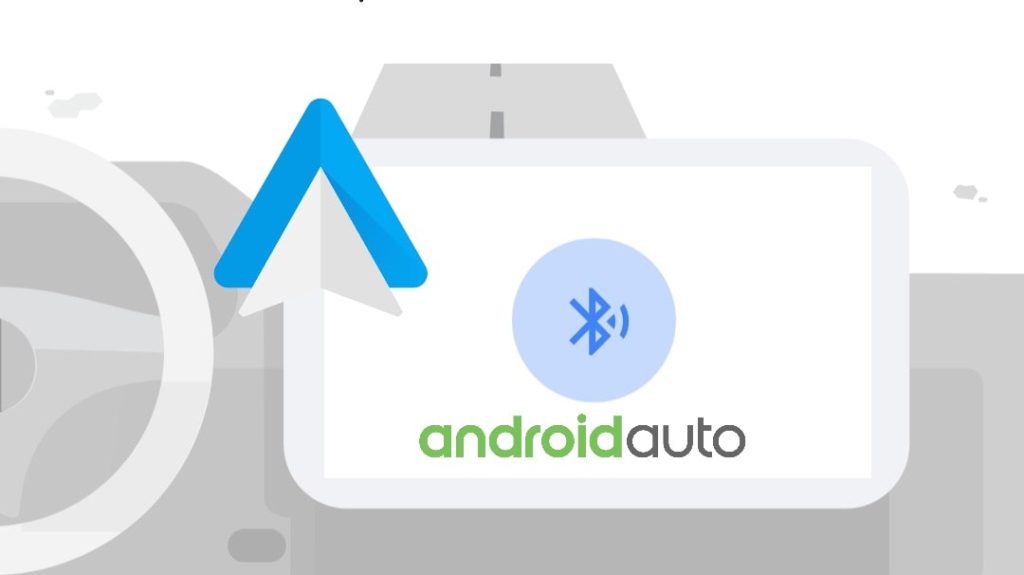
Android Auto can be used in two ways either through a wired USB cable or with a wireless Bluetooth connection. Try reconnecting the USB cable in the first case. If you have connected Android Auto wirelessly, then unpair the Bluetooth from your device. Simply go to Settings > Bluetooth.
Select the name of your car’s infotainment system and click the Forget Device option. Do the same from the other end. Go to the Bluetooth settings on your car stereo and delete your phone from the list of paired device. Once the connection is disabled completely, reconnect again and check if the Android Auto has been fixed.
4. Restart your device and car stereo
Sometimes troubleshooting just requires a simple restarting of your device. You can apply it in this case as well. Simply, switch off your Android phone and restart it again. Do the same thing with your car’s infotainment system. As both the system reboots, try reconnecting them to the Android Auto app.
If you are lucky, this method will fix your issue and you will be to use Android Auto without any issues. You would have this question in your mind that how restarting can help you with this problem. When you restart your phone, it fixes technical glitches in the system including connection issues that can prevent your device from connecting with another device.
5. Update the Android Auto app
If the Android Auto app stopped working all of a sudden, it could be possible that the app version you are currently using has become obsolete and it is having compatibility issues with your device. In this situation, you can update the Android Auto app to the latest version.
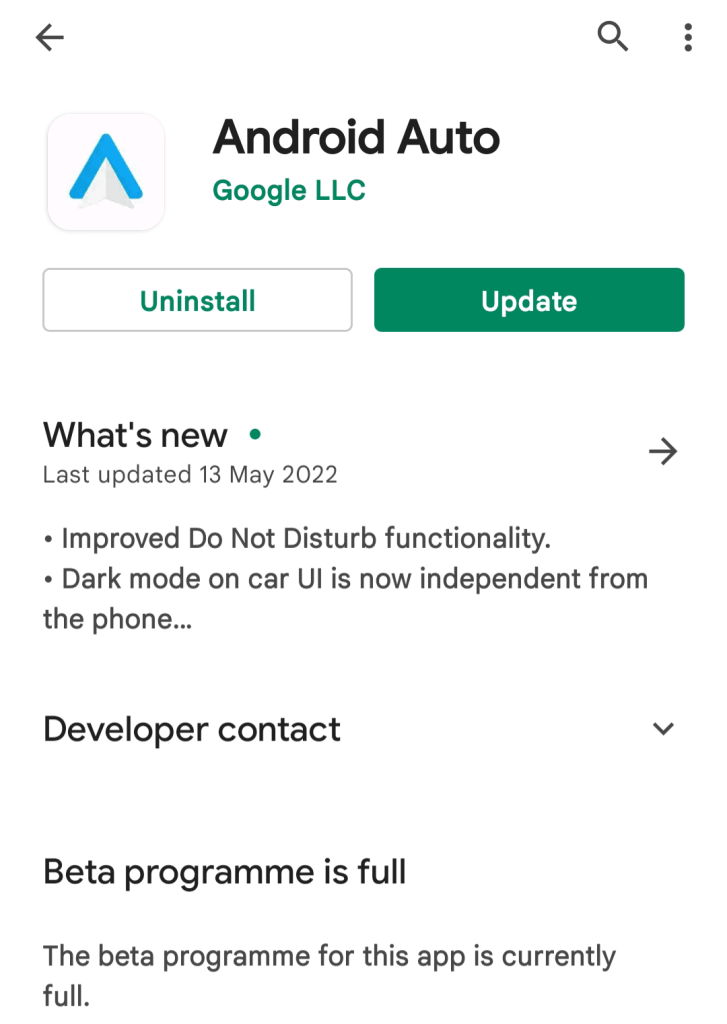
Simply, open the Play Store and search for Android Auto. If a new app update is available, you will see an Update button on your screen. Tap on this button and let your device download and install the new app version. Once installed, try reconnecting your phone to the car stereo with the new Android Auto app. This should have fixed your issue if everything worked fine.
6. Force restart the Android Auto app
Sometimes the Android Auto app needs a fresh restart. You can do this in two ways either by using the force stop feature which is available on the App Info page or by clearing the app cache and data from the Storage settings. Simply, go to the Settings on your phone and select Apps. Find and open the Android Auto app from the list. Alternatively, you can long-press on the icon of the Android Auto app from your app drawer and then choose the App Info option.
Both methods will take you to the same page. Now there you have to tap on the Force Stop button. This will stop the app from working in the background and when you will open it again, the app will start afresh. The second thing you need to do is to go to the Storage option on the App Info page and then tap the Clear Cache and Clear Data buttons. By doing this, you will reset the Android Auto app to its default state like it was new when you installed it for the first time.
7. Check the USB cable and port
The problem could either be with your USB cable or USB port that is causing your phone to not connect with Android Auto on your car’s infotainment system. Maybe you are using a local USB cable that isn’t up to the quality mark. It could also be possible that the USB port on your car isn’t Android Auto-compatible or it is not working due to some technical issue.
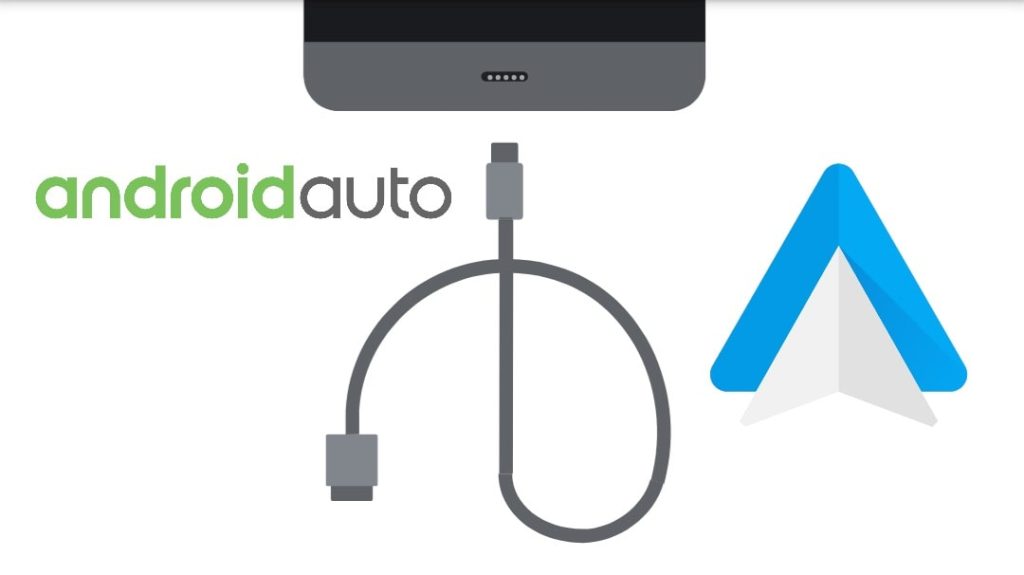
You have to check all these things and find the exact reason that is causing your problem. Regarding the USB cable, you should always use the best quality product from a branded company. We recommend you use the same USB cable that comes with your phone packaging. Even if you are using a third-party USB cable, make sure that it is certified and meets all the quality standards.
8. Connect Android Auto wirelessly
As we mentioned earlier, Android Auto can be connected in two ways either through a wired USB cable or with a wireless Bluetooth connection. If you are unable to connect it with wired connection and your car’s infotainment system support wireless Android Auto, you can try that instead or vice versa.
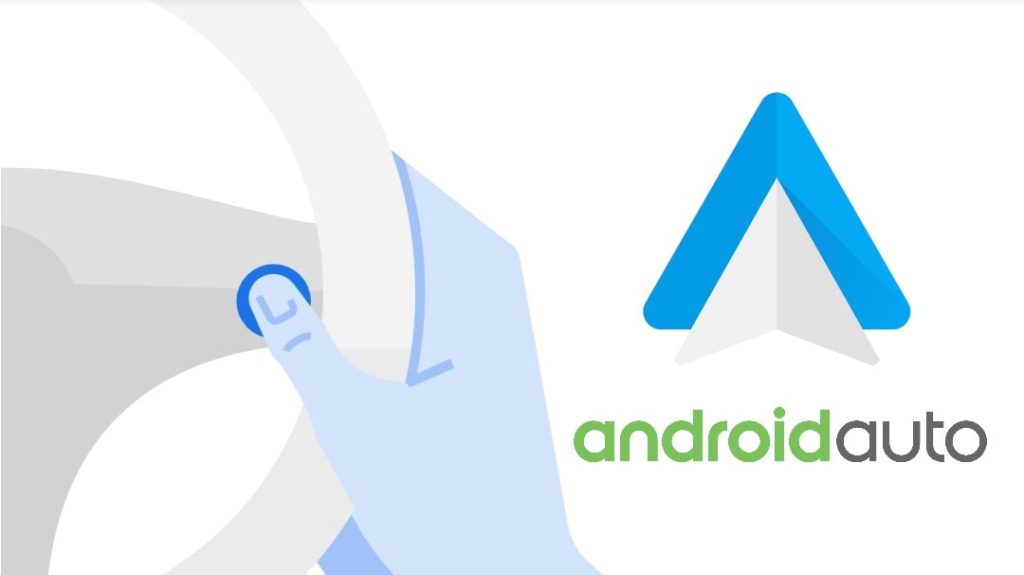
Check the manual of your car to know whether your stereo supports Android Auto wirelessly. If you have an aftermarket stereo installed on your car, you can check the website of the manufacturer to know if your particular model is wireless compatible or not. Based on your car compatibility, select the suitable method to connect Android Auto.
9. Check your paired car settings
You can connect Android Auto with multiple cars. All your car details are saved in the Android Auto app under Paired Car settings. It could be possible that you are trying to connect to a different car or you might have added your car in the Rejected Cars list accidentally. To check this, open the Android Auto app and tap the Previously connected cars option.
Now here you will see a list of cars that you have connected with your Android Auto previously. Make sure that your car isn’t under Rejected Cars list. If it’s there, then remove your car and try connecting it again. The next thing you need to do is to confirm that the Add new cars to Android Auto option is enabled. This should be enabled by default but if it’s not, then turn it on.
If nothing worked for you, the last resort is to remove all the cars from your paired list and then start afresh to reconnect with your car again. To do this, tap the menu (three-dot) button at the top-right corner and then click the Forget all cars option. Once your paired cars list is cleared, you can set up your car from the scratch and hopefully, this will fix your Android Auto not working problem.
10. Update your car stereo firmware
Like smartphones and PCs, car’s information system also run on their own OS which needs to be updated time to time. Maybe you have an older version which is no longer compatible with the latest Android Auto app. If you have company fitted head unit, it will have its own custom firmware. You can check the manual of your car or contact your nearest car dealer to know how to update it.

On the other hand, most aftermarket head units are based on Android OS and you can update them easily like you update your Android phone by going to Settings > Software Update. If you have any other non-Android OS on your car’s infotainment system that you have installed from the aftermarket, you can check the manufacturer’s website to find out how to update its firmware. Updating the head unit OS should fix the Android Auto not working problem.
11. Try a different phone
If the Android Auto is still not connecting with your phone and car stereo, you can try a different smartphone. This is a great way to find out if the problem is with your Android device or car’s infotainment system. If the other device is connecting fine without any issues, it will be clear that your Android phone is the main culprit which is causing the problem. On the other hand, if another device also doesn’t connect to Android Auto, the problem lies on your car’s head unit end. You can then focus on that particular device for troubleshooting.
12. Contact your car dealer
If you have tried all the above solutions but nothing worked, the last option is to contact your car dealer and let them look into the issue. There might be some technical issues (either software or hardware-based) in your car’s infotainment system that is preventing you to connect your car with Android Auto. Only the technician can help you with this problem in the end. If you have a third-party aftermarket head unit, you can contact the shop from where you installed it on your car.
Frequently asked questions
Your phone may not be connecting to Android Auto due to compatibility issues with your car’s infotainment system, an outdated Android version, or problems with your USB cable or port.
Android Auto is designed for Android devices. If you want to connect an iPhone to your car’s infotainment system, you should look for a car that supports Apple CarPlay, which is the equivalent system for iPhones. Android Auto and Apple CarPlay are not interchangeable, so make sure your car supports the right system for your smartphone.
To clear the Android Auto cache, go to your phone’s settings and open Applications. Find the Android Auto app and tap on “Storage” option. Then, simply tap on “Clear Cache” button. This will remove temporary data that could be causing issues with the app.
Make your phone connect with Android Auto
Following the above methods can help you fix the Android Auto not working problem easily and you will be able to get back your smartphone connected to your car’s infotainment system again. Let us know which method worked for you and what was causing the problem in your case.
If you find this guide helpful, don’t forget to share it with your friends. You can ask your personal queries in the comments below. Stay tuned with our website for more interesting tutorials, troubleshooting, fixes, and articles.
Read other similar articles:
- How to Fix AirDrop Not Working on iPhone/iPad
- How to Fix Fast Charging Not Working
- How to Fix Credit/Debit Card Not Working Online
- How to Fix Fingerprint Not Working on Your Phone
- How to Fix iPhone Touch Screen Not Working



