Android settings are loaded with so many features that you may have never used till date. Only a few avid users and app developer know about these features and tools. Some of these features are hidden deep inside the settings and they require you to follow a secret method to access them. One such feature on the Android Settings app is called ‘Developer options’ or ‘Developer mode’.
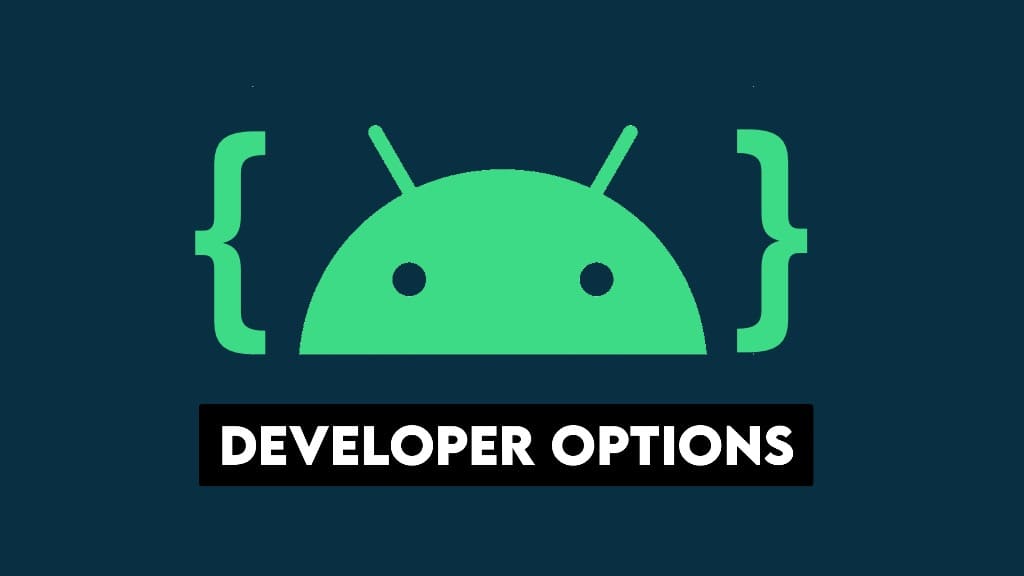
In this article, we will show you how to access these hidden developer options on your Android device and how to disable them if anything goes wrong. Later on, we will also discuss some frequently asked questions about them. Without further ado, let’s get started now!
Table of Contents
What are developer options on Android?
Developer options are a hidden set of features or tools and some advanced system settings that is available in the Android Settings app. The reason why these options are hidden is because they are not made for the regular users.
Developer options has some tools that are used for the purpose of customising system behaviour and debugging the app performance which is useful for the app development.
For example, you can enable USB debugging, monitor your RAM memory usage, capture a bug report, enable visual feedback to show screen taps and pointer location, change the animation scales, and more.
How to enable developer options on any Android device
By default, Developer Options is hidden in your Android phone settings and there is a secret method to unhide it. For this, you have to find the Build Number option in the About Phone section of your settings. Tapping the Build number several times will unlock Developer Options. You can then find it in the main settings page or the additional settings. Follow these steps for a detailed guide –
- Open the Settings app on your Android phone – Go to the App Drawer and find a grey colour gear icon with the ‘Settings’ mentioned on it.
- Find and open the About Phone option – You will find this option either at the bottom or at the top.
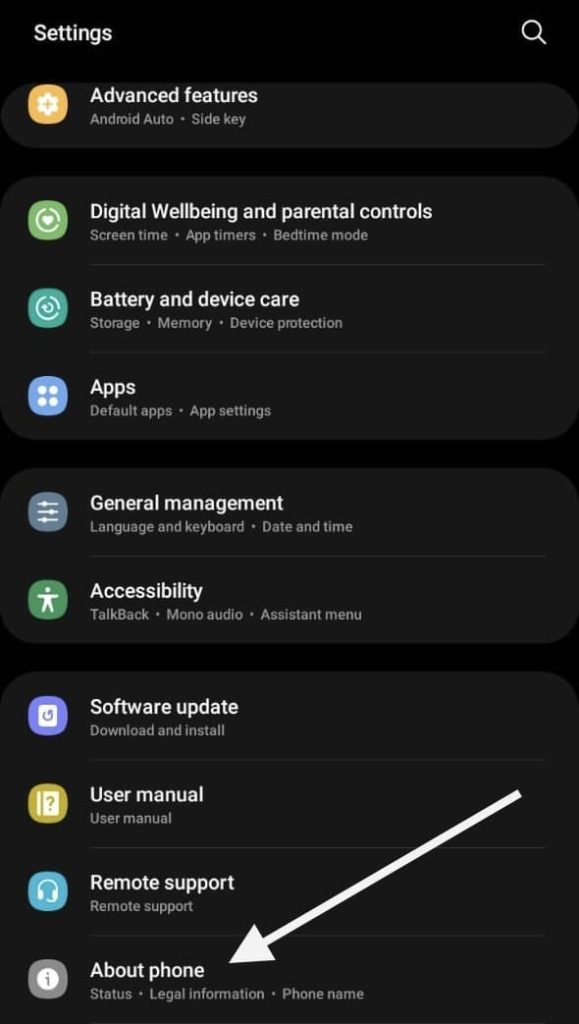
- Locate Build number option – You will find this option under the About phone section. If you can’t find it directly (like on Samsung smartphones), look under Software information. If you have a Xiaomi, Mi, or Redmi device, Build number is available with a different name called MIUI version.
- Tap on Build number seven times – As you start tapping on Build number, you will see a dialog box saying that you are * steps away from being a developer. Finally, a message will show up on your screen letting you know that developer mode has been turned on – “You are now a developer!”. Enter your PIN, pattern or password if prompted. If the Developer Options is already enabled on your device, you will get a different message saying – “No need, you are already a developer.”

- Locate Developer Options in your Settings – Go back to the main page of your phone settings and scroll down to the bottom. Here you will find a new option named Developer Options. If you couldn’t find it on the main settings page, look under Additional settings. This is where you can explore all hidden features of your Android phone.

Note: The above steps may vary a little bit depending on your phone model and Android version. The screenshots we have attached may also look different in case the user interface of your device isn’t similar.
How to disable developer options on Android
If you’ve tweaked some settings in the developer options and now your phone is misbehaving in some way or the other, you can fix it by disabling developer options. Here’s how you can do that –
- Open the Settings app on your Android device.
- Scroll down to the bottom and click Developer Options. In some Android devices like Xiaomi, Mi and Redmi, this option is available under the Additional settings.
- Now you will see a toggle button at the top. Switch off the toggle to disable the developer mode. It will disable and reset all the settings you have changed in there.
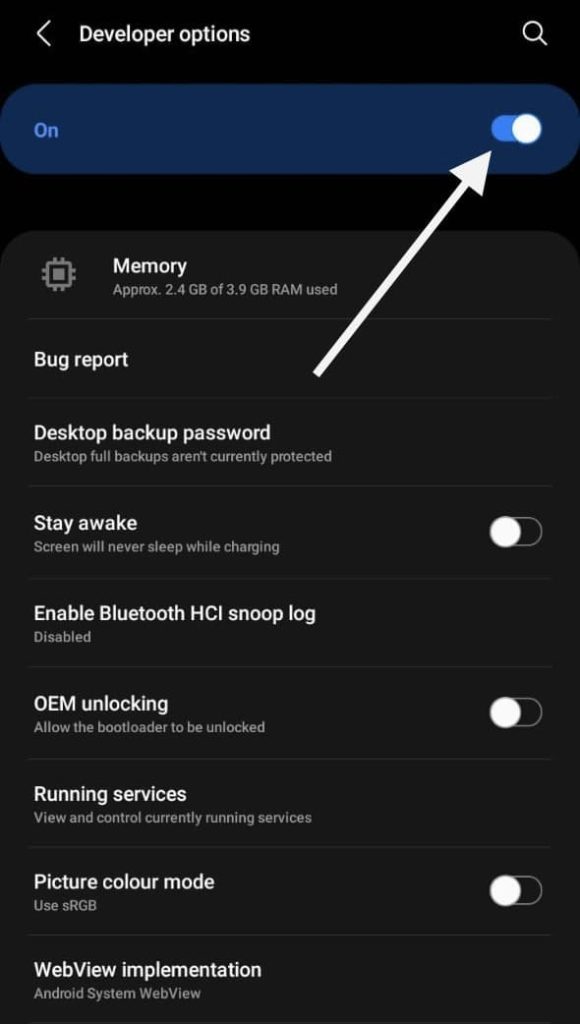
Note that you have just disabled the developer options with this method. It will still be available in your device settings and there is no way you can hide it like before.
Frequently asked questions
As we already discussed, developer options contain some hidden set of features that most Android users don’t normally need. They are only intended to be used by advanced users who are into app development. The reason why developer options are hidden by default is to prevent regular users from accessing them. If someone doesn’t know how to use these features, it can cause their device to behave inappropriately.
Yes, it is completely safe to turn on developer options on your Android device. These options are available in your Android OS and not added by any third-party app. However, you have to be a little cautious when handling these features, especially when you don’t know what they are intended to do. Enabling the features in developer options without having their knowledge can make your phone act strangely.
The simple answer is no. Developer options have nothing to do with the warrant of your device. However, if you root your Android phone, it does void the warranty. Note that rooting is completely different from enabling the developer options. You can read more about Android rooting here.
You should not use developer options if you are a regular Android user who does not like to mess up with their device settings. On the other hand, if you are an avid user who loves to explore new features, then you can definitely try these hidden settings on your Android device. You should know what a feature does before using it to avoid messing up with your phone. If you aren’t into app development and testing, you will need to use developer options to test out your application in real-time.
It is not possible to hide Developer Options from your Android settings once you unlock it. You can’t hide it even after changing or upgrading the Android version. Maybe factory resetting your device will work. The only thing you can do with your current Android system is to disable the developer options by switching off the toggle button.
Final words
Developer options have so much to offer if you know the right way to use them. On the contrary, if you do not know how to use them properly, then they can also create untraceable problems on your phone. We hope this guide has been helpful to clear your basic doubts about developer options on Android. We showed you how to access these hidden tools on your device. If you have any questions in your mind, do let us know in the comments below. Stay tuned with our website for more interesting tutorials and guides.
Read other similar articles:
- How to Disable Animations on Android
- How to Clear Cached Data on Android Manually
- How to Change Screen Resolution and DPI on Android
- How to Make your Android Phone Look Like an iPhone
- How to Make Your Android Phone Feel New Again



