Have you ever been in a situation where you want to edit an iMessage on your iPhone after it has been sent? Sometimes we make typo mistakes or send the wrong message while typing in hurry. A simple typing error can change the meaning of your message that you want to convey.

Luckily, it is possible to edit your iMessages on iPhone or iPad after they are sent. Apple has introduced this feature after iOS 16 update that gives you the ability to undo your typing errors in iMessage.
Now you don’t need to use the asterisk symbol in the follow up message to correct your typos and grammar mistakes. Instead you can edit your previously sent messages right away in the conversation even if they are delivered to the recipient. Let’s see how to do that!
Table of Contents
Key points to note about editing an iMessage on iPhone
Before moving to the steps, it is important to know the following points about editing an iMessage on iPhone:
- You are allowed to edit messages up to 5 times within 15 minutes of sending them.
- When you edit a message, it is marked as “Edited” in the conversation.
- The recipient can see the edit history of your message by tapping of the “Edited” option.
- The timestamp of the message will also update after editing.
- You can only edit messages that are sent from your end, not the ones that you have received from other users.
- You can’t attach rich media such as photo, video, audio, sticker, Memoji, Digital Touch or GIF with the edited message.
- You can only edit messages sent to iOS users via iMessage. If you have sent a normal text message (or SMS) and the recipient is using an Android phone, you won’t be able to edit messages in such cases.
- If the recipient is running on iOS 15 or older version, the edited message will appear as a totally new message to them, prefaced with the words “Edited to”.
How to edit sent messages on iPhone or iPad
Editing an iMessage on iPhone is pretty simple and straightforward. Here are the steps to follow:
- Launch the Messages app on your iPhone.
- Open the conversation where you want to edit a message.

- Locate the message in the chat thread.
- Long-press on the message until a menu pops up on your screen.

- Tap on “Edit” from the menu options. There is a pencil edit icon next to it.

- Now you will be able to edit your message. Correct any typo or grammar mistakes you have made previously. You can also rewrite the entire message.

- Once you are done with the editing, tap the blue checkmark button to save the edited message. That’s it!
You will now see “Edited” written under the message which indicates that you have made some changes.
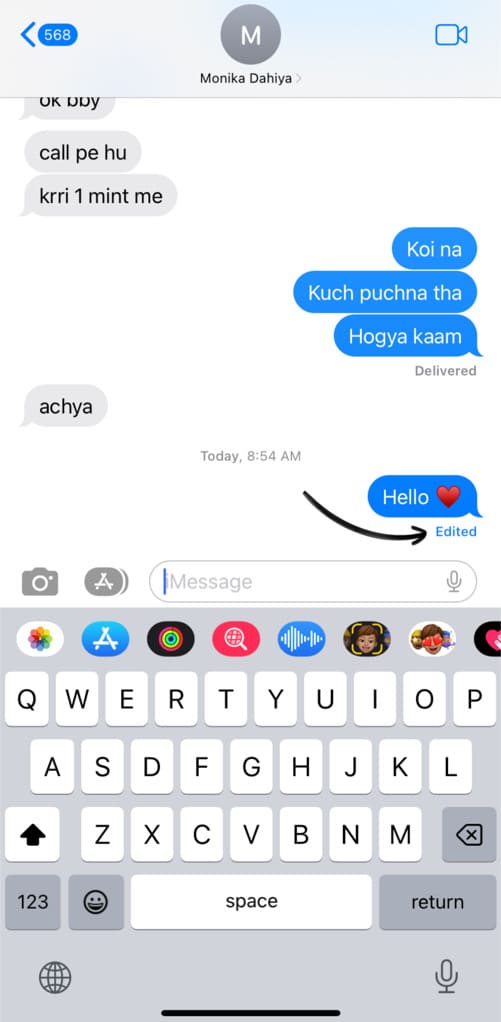
If you tap on this “Edited” option, it will show you the edit history.
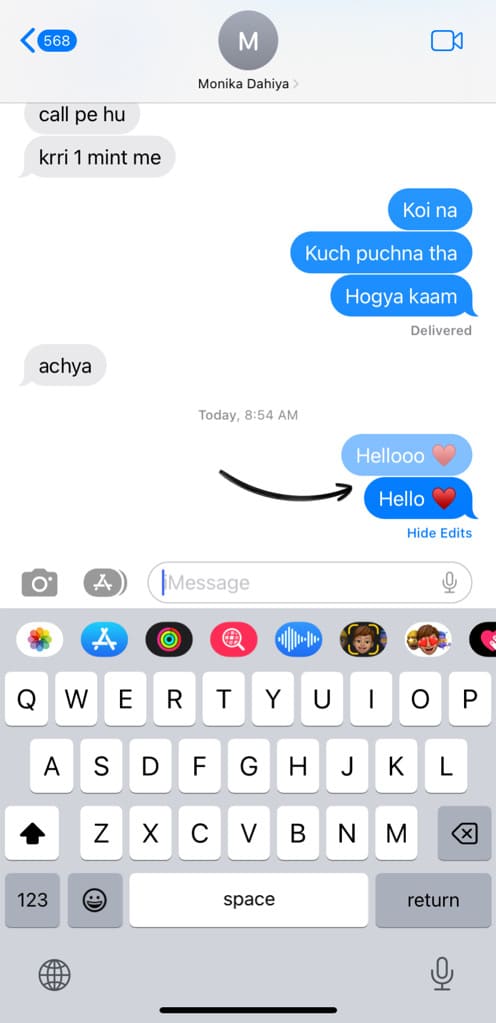
iPad users can follow the same steps as above for editing an iMessage on their device.
Why a message is not showing the Edit option on iPhone?
If you’re unable to find the Edit option for a text message on your iPhone, there could be several reasons for this. One common reason is that the message has surpassed the 15-minutes window that iOS provides for editing messages.
If the message was sent over 15 minutes ago, you won’t be able to edit it any longer. iOS also imposes a limit on the number of times you can edit a specific message, allowing up to 5 edits. Additionally, you need to have iOS 16 or a later version installed on your iPhone to use this feature.
Another possibility is that you’re attempting to edit a standard text message (SMS) instead of an iMessage. It is important to note that the edit option is only available for iMessages sent to other iOS users.
To distinguish between iMessages and regular text messages (SMS) on iOS, you can check the color of the message bubble in the conversation. iMessages appear with a blue-colored message bubble, while regular SMS messages have a green-colored bubble.
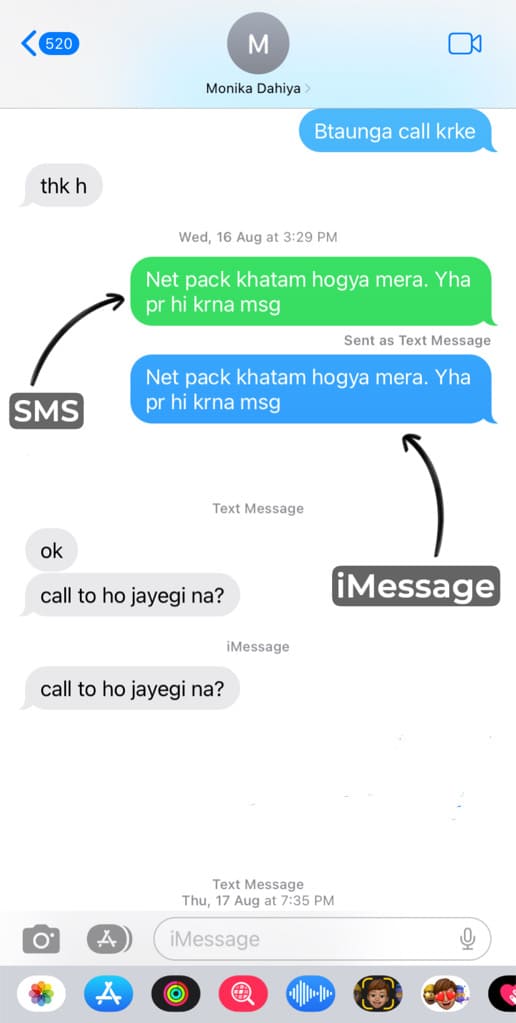
It is also possible that you might have disabled iMessage on your iPhone. To check this, open the Settings app and go to Messages. Now make sure that the iMessage toggle is turned on.

If you are sending messages to an Android user, they are sent via SMS rather than iMessage. iOS doesn’t have an option to edit regular text messages sent via SMS. In such instances, you can send a follow up message with an asterisk symbol to indicate the typo mistake you have made in your previous message.
Frequently asked questions
When you edit a message on iPhone, the original message is replaced with your edited version. It is marked as “Edited” in the conversation, and the timestamp gets updated to reflect the edit time.
You can edit a message on iPhone within 15 minutes of sending it. After this time period, editing is no longer possible.
No, iMessage doesn’t notify the person when you edit a message. They will see the message with the “Edited” label, but they won’t receive a separate notification for the edit.
Yes, you can edit an iMessage on iPhone even after it’s been read by the recipient, as long as it’s within 15 minutes of sending the message.
Yes, the other person can see that you’ve edited a message. The “Edited” label is visible to both you and the recipient. They can tap on this label to view the edit history.
No, you cannot edit text messages sent to an Android user on iPhone. The ability to edit messages is a feature specific to iMessage, which is the messaging platform used for communication between iOS devices.
Fix your typos in iMessage after sending!
It’s common to make spelling and grammar mistakes while chatting as we have built the habit to type in a hurry. We all make such mistakes daily. Now that you know how to edit an iMessage on your iPhone, you can easily rectify errors in a text message, even after it’s been sent and delivered to the recipient.
You can also delete the entire message and rewrite it again if you’ve written something in a wrong context. We hope this guide has been helpful for you to learn about editing messages on iPhone. If you have any questions in your mind, feel free to share them in the comments below. Stay tuned with us for more interesting iOS features!
Read other similar articles:
- How to Edit Messages on WhatsApp After Sending
- How to Edit Messages on Instagram After Sending
- How To Send Messages With Special Effects on iPhone
- How to Make Your iPhone Read Text Messages
- How to Delete All Messages on Instagram At Once



