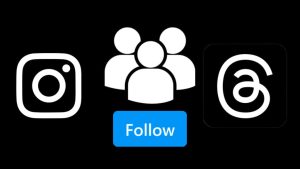While scrolling through your feed on the Threads app, sometimes you may come across a video that you would like to download on your phone. Maybe you want to share it with someone via WhatsApp or post it on other social media platforms like Instagram or Facebook. It could also be possible that you just want to keep the video saved on your device for later watch.
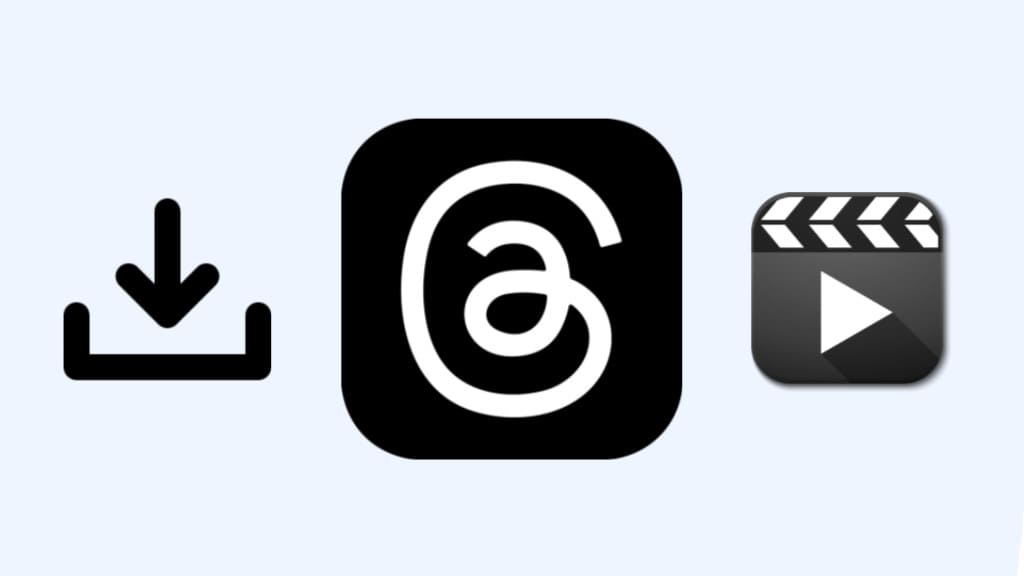
Although the main focus of the Threads app is to let users share text-based updates but the platform also offers the ability to share photos and videos. Like any other social media app, Threads does not have a built-in feature for downloading videos within the app. This is purely intentional because of user privacy and copyright reasons.
Luckily, there are some tricks available to get around this limitation set by the Threads app. When you need to do something that the app doesn’t offer, third-party apps also come to rescue you in such situations. In this article, we have shared all possible methods to help you download Threads videos on any device including iPhone, Android, or PC.
Table of Contents
Download Threads videos using a downloader website
One universal method that works on all devices is using an online downloader tool. You can find several third-party websites that offers a downloader tool for Threads videos.
For example, there is this website called Threads Downloader. All it takes is to copy the video link and paste it into the website. The website will then fetch the video and provide you an option to download it on your device.
Here’s a complete step-by-step guide for this method:
- Open the Threads app on your phone.
- Find the video you want to download. Tap on the post to open it in a new screen.
- Tap the share button (paper airplane icon) on the post. A pop-up menu will appear on your screen.

- Now select “Copy link” option. After that, you will see a message – “Link copied to clipboard”.

- Open your favourite browser (such as Chrome on Android or Safari on iOS) and visit the Threads Downloader website.
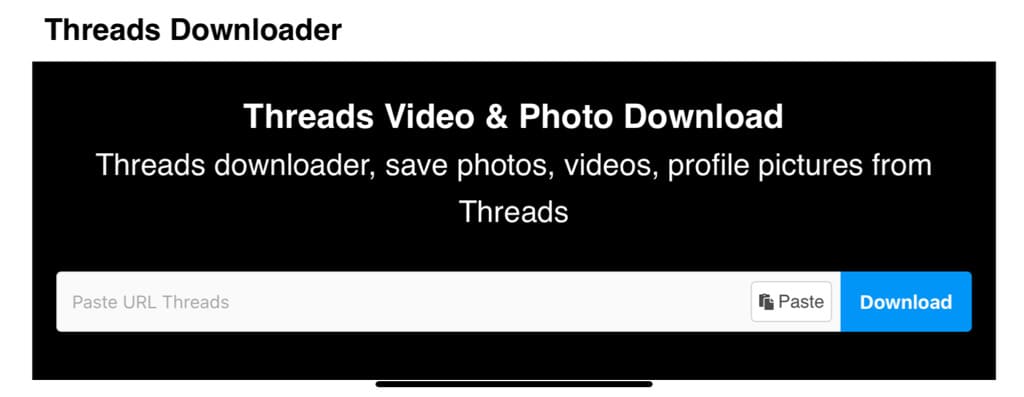
- Paste the link on the website that you’ve copied from the Threads app. Simply, tap and long-press on the input box where it asks you to enter the URL. Then select Paste option from the clipboard.
- Hit the “Download” button. Wait for the website to fetch the download link of the Threads video.

- Once it’s done, you will see a download option on the website. Tap on the “Download video” button and the downloading will start. You may see an additional prompt from your browser asking you to confirm the downloading.
How to download Threads videos on Android
If you are an Android user, you can use the following methods to download a video from Threads on your Android device:
Using a third-party downloader app
Android has some third-party apps on the Play Store that allows you to download videos from Threads. One such app is named Threadster. These apps work in the same way as an online downloader tool. You have to copy the video link from Threads and then paste it into the app. Here’s a step-by-step guide for this method:
Step 1: Download and install the Threadster app on your Android device. This app is available on the Play Store for free.
Step 2: Get the video link from the Threads app. Locate the video you want to download and tap the paper airplane icon on its post. After that, select “Copy link” option from the pop-up menu.
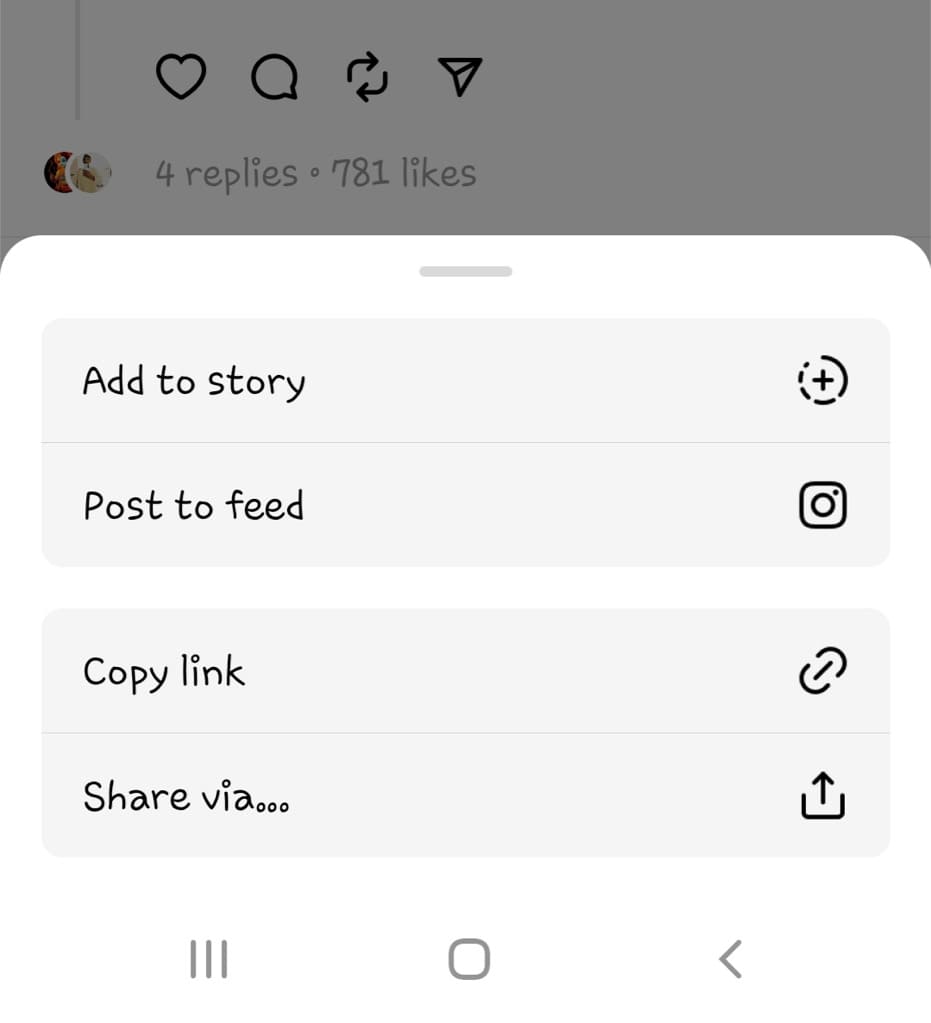
Step 3: Open the Threadster (Threads Video Downloader) app and paste the video link you’ve copied into the input box.
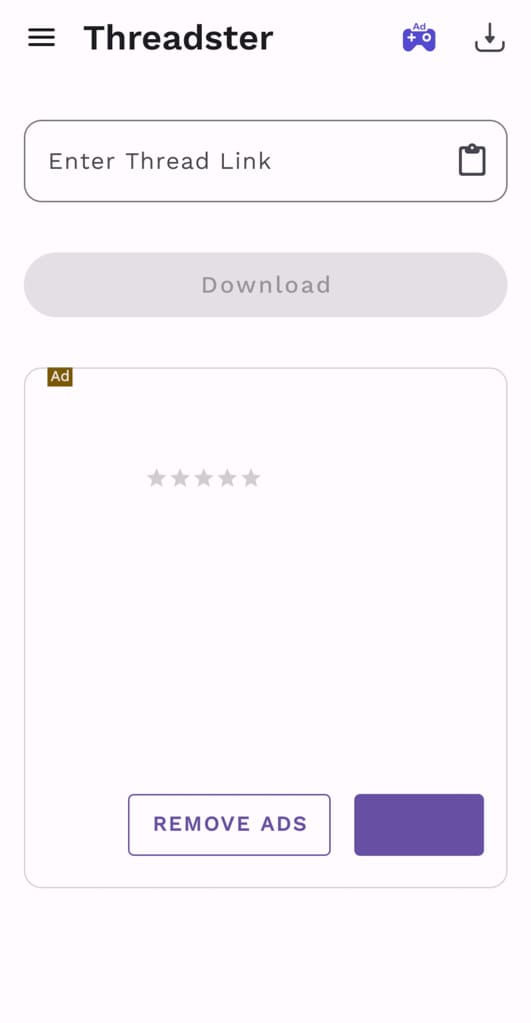
Step 4: Tap the “Download” button and let the app retrieve the data. Once the video is downloaded, it will be saved to your phone’s gallery.
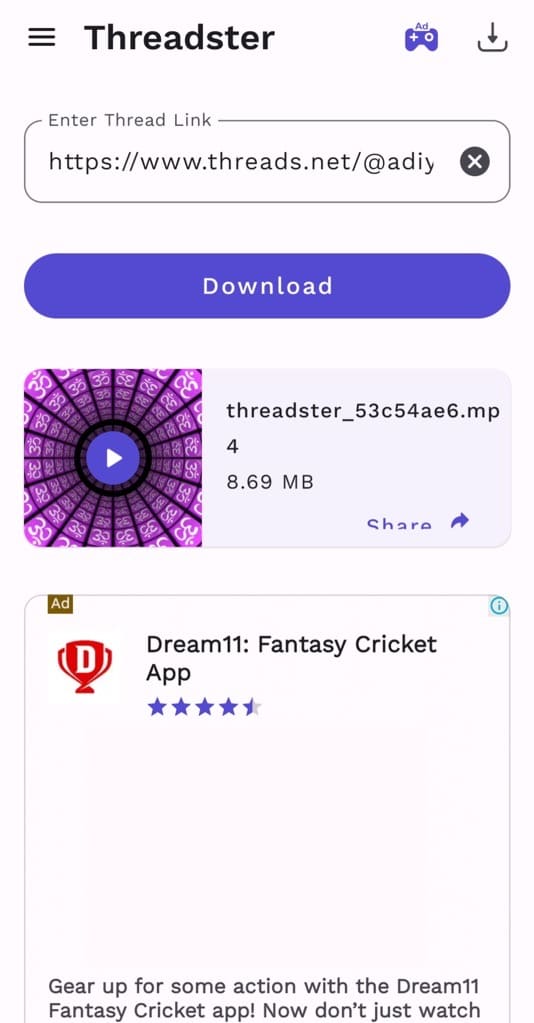
Using screen recording
Most of the Android smartphones have built-in screen recording feature. Here’s how you can use screen recording to save Threads video on your Android phone:
Go to the Quick Settings panel on your Android phone by swiping down the screen from the top. When you swipe down once, it will open up the Notifications Panel. Swipe down again to expand the full Quick Settings panel.
Now find the screen recording option and tap on it to start the recording. Once the recording has started, open Threads and navigate to the video you want to record. Play the Threads video and tap on it open in full screen.
The screen recorder will capture everything on your screen, including the video playback. When the video has finished playing, stop the screen recording. Voila! You’ve done it. The recorded video will be saved to your gallery.
If your Android phone doesn’t have a built-in screen recording feature, you can use third-party screen recording apps from the Google Play Store to save the Threads video.
How to download Threads videos on iPhone
Apart from using an online downloader tool, the following methods can be used on iPhone to download videos from Threads:
Using a third-party video downloader app
Like on Android, third-party apps have find their way on iOS to provide users with a simple solution to download Threads videos. This method will show you how to save a video from Threads on your iPhone using a third-party app:
Step 1: Download and install the TVD – Social Video Downloader app on your iPhone. It’s available on the App Store for free.
Step 2: Open the Threads app and copy the link of the video that you want to download. Tap Share (paper airplane icon) > Copy Link.
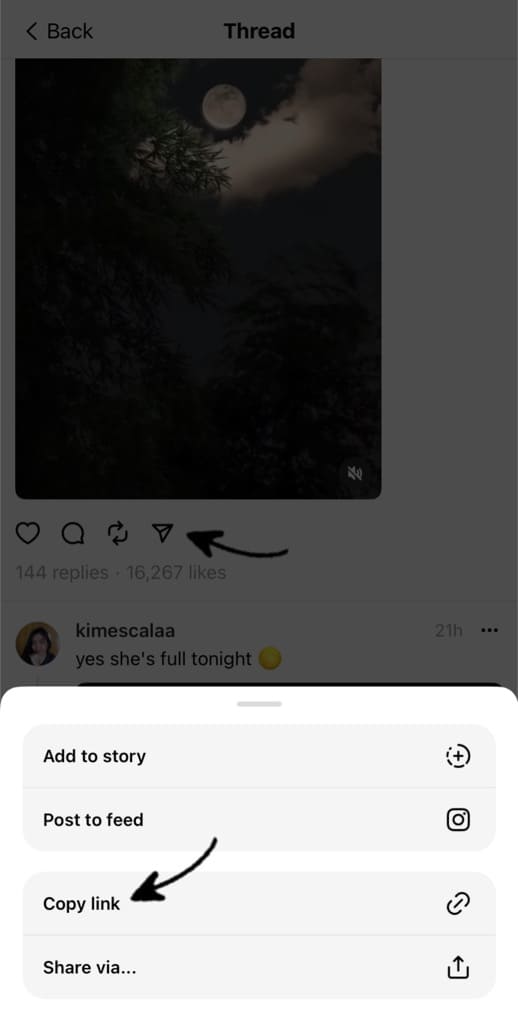
Step 3: Open the TVD app from the home screen of your iPhone and paste the link inside the text input field where it says “Enter Video Link”.
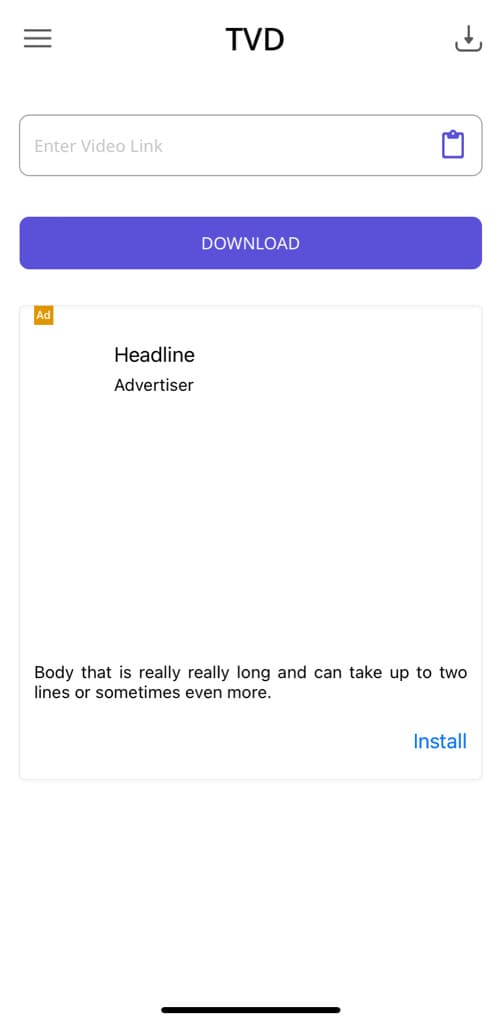
Step 4: Tap the “Download” button and let the app retrieve the data. Once the video is downloaded, it will be saved within the app.
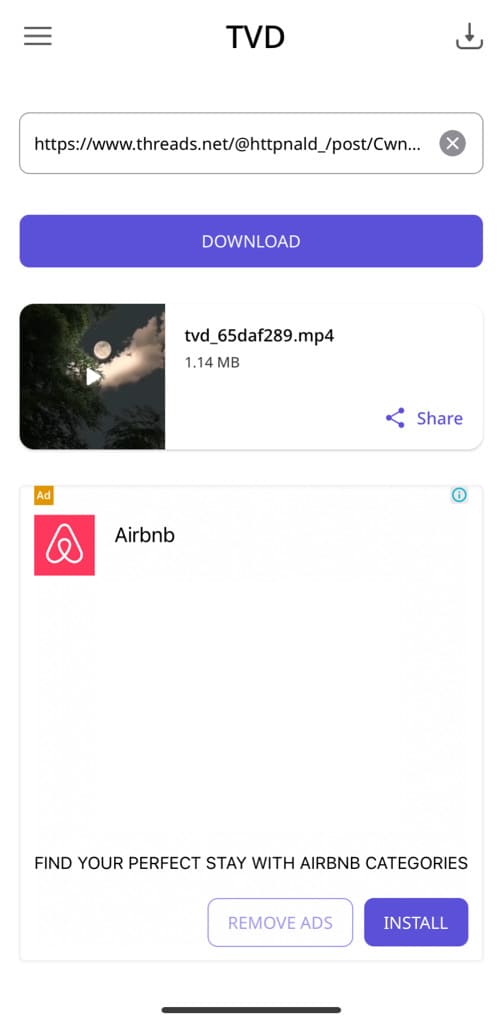
Step 5: To save the video in the Photos app on your iPhone, tap the “Share” option and then select “Save Video” from the Share Sheet that opens up on your screen. That’s it!
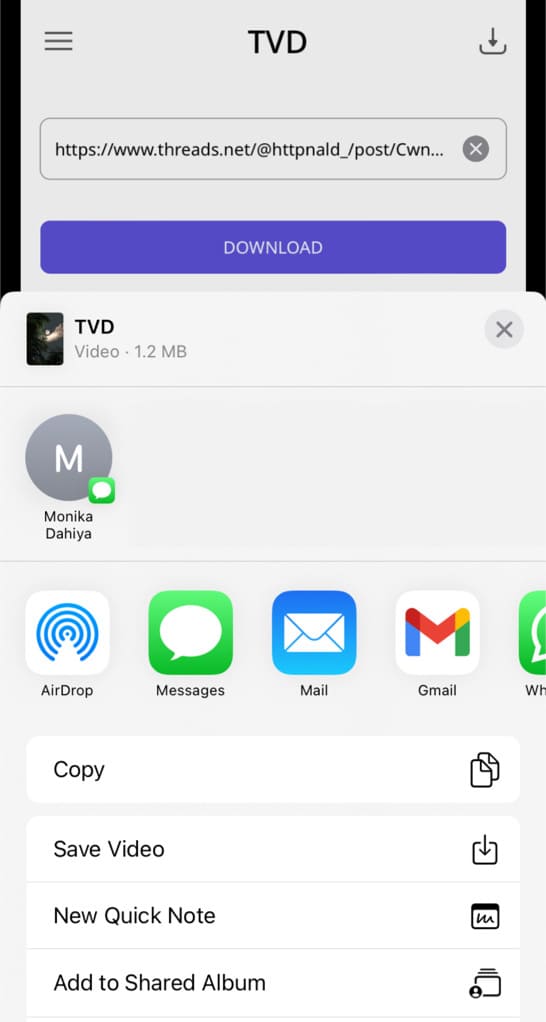
Using screen recording
iPhones have a built-in screen recorder that can also be used to save videos from Threads. Not only does this tool let you record what’s on your screen but it also captures the internal audio.
Afterwards, you can easily edit the recording to get the precise video clip you want using the built-in editor in the Photos app. Before we dive into the steps, make sure you have the screen recording feature added to your Control Center.
To do this, open the Settings app on your iPhone and go to “Control Center”. Now look for “Screen Recording” in the “More Controls” section and tap the green ‘+’ button next to it.
With the Screen Recording feature now available in your Control Center, you’re ready to save those Threads videos:
- Open the Threads app on your iPhone and navigate to the video you want to save.
- Swipe down from the upper-right corner to access the Control Center.
- Tap the “Screen Recording” icon (looks like a big dot inside a circle) to start recording your screen. A countdown of 3 seconds will appear, then the recording will begin.

- Play the Threads video in full screen. The recording will capture everything displayed on your screen, including audio.

- When you’re done recording, tap the red bar at the top-left corner or go to the Control Center and stop the recording. The recorded video will be saved to your Photos app.

Please note that recording videos from certain apps or platforms might be subject to copyright and privacy restrictions, so make sure you have the necessary permissions before recording and sharing content.
How to download Threads videos on PC
Threads is accessible on PC through its web version. If you wish to download a video from Threads on PC, one of the easiest methods is to use an online downloader tool. This method is already discussed previously. Another way for PC is by using the Inspect Element tool in your browser. Here are the steps for this method:
Step 1: Open any web browser on your PC or laptop. We will suggest you to use Chrome for this task.
Step 2: Visit the Threads website and log in to your account. Next, find the video you want to save and open it in a new tab.
Step 3: Right-click on the web page and then select “Inspect Element” option from the pop-up menu. You can also use the following keyboard shortcuts: Control+Shift+C on Windows or Cmd+Option+C on MacOS.
Step 4: Go to the “Network” tab in the Inspect Element panel and refresh the web page to let the browser load the resources again.
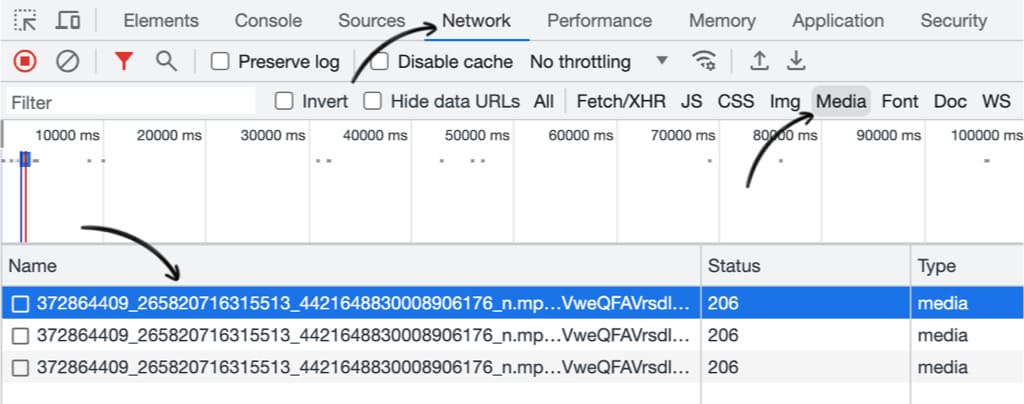
Step 5: From the list of resources, you can filter the ones that have “Media” type. You may find more than one resources with this type. Open each of them until you find the one that has the video link.
Step 6: Open the video in a new tab and the browser will automatically download it to your PC. That’s it! You have successfully downloaded a Threads video on your PC without using any third-party tool.
Frequently asked questions
Downloading videos from Threads may be subject to copyright laws and terms of service. It’s important to respect the rights of content creators and obtain proper permission before downloading their videos to avoid violating copyright laws.
No, Threads does not have a built-in feature to notify users when you download their videos. As you are using third-party tools for this task, the other person doesn’t get notified about your action.
The videos are automatically downloaded in the highest quality, however, it is important to note that Threads applies compression to videos after they’re uploaded. Generally, the downloaded videos are in MP4 format with 720p resolution.
Yes, you can repost someone’s video on Threads without downloading it to your device. Simply, tap the Repost icon (two arrows) on the video and then you can either choose Repost or Quote option. The first one will share the video to your profile directly while the second one allows you to write something about the video and share your thoughts.
Final words
So that’s how you can download a video from Threads on your iPhone, Android, or PC. We have also shared methods that don’t even require you to download third-party apps on your device. For example, you can use the Inspect Element method on PC or an online downloader tool if you are on a smartphone.
Remember that you should always take consent from the original uploader before downloading their videos on Threads. These videos may be subject to copyright so do not post them anywhere without permission. If you are facing any problem in the above methods, please share it in the comments below.
Read other similar articles:
- How to download photos from Instagram
- How to download videos from Reddit
- How to download Spotify songs to MP3
- How to download images from Google Docs
- How to download voice messages on Instagram