If you’ve been exploring the iOS 18 Developer Beta and found it too buggy or miss the stability of iOS 17, you’re in the right place. Here’s a step-by-step guide to help you downgrade from iOS 18 Developer Beta to iOS 17. Don’t worry, it’s easier than it sounds. Let’s get started!
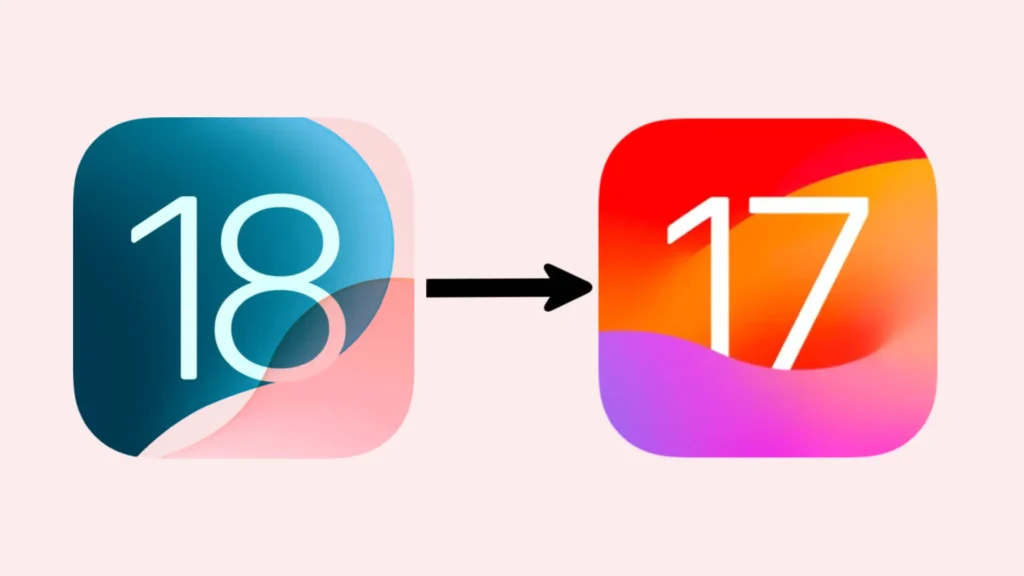
Apple has recently rolled out the developer beta version of iOS 18. There are several reasons why you might want to remove it from your iPhone and return to the standard non-beta version. Maybe you’re having compatibility issues or some apps, like banking ones, aren’t working properly.
Table of Contents
Things you need to downgrade
Before you start, make sure you have everything you need:
- A computer (Mac or Windows).
- The latest version of iTunes or Finder (for Mac with macOS Catalina or later).
- A USB cable to connect your iPhone to the computer.
- A stable internet connection.
- A backup of your iPhone from a previous non-beta iOS version.
What will happen to your data when you downgrade from iOS 18 Beta
When you downgrade from iOS 18 Developer Beta to iOS 17, your iPhone will be wiped clean. This means you wil lose all your apps, settings, and data.
It is important to note that you can only restore your data from a backup made on previous iOS 17, not from one made on iOS 18 Developer Beta.
If you create a backup from the current iOS 18 Developer Beta on your iPhone, it won’t be compatible with the non-beta iOS 17 version after you downgrade. For that reason, you won’t be able to restore your iPhone successfully.
We recommend using this method only if you have a full backup of your iPhone either on iCloud or locally on your MacBook from the previous non-beta iOS version.
How to downgrade from iOS 18 Developer Beta to iOS 17
Follow this step-by-step guide:
Step 1: Connect your iPhone to your computer using a USB cable.
Step 2: Put your iPhone into Recovery Mode. Simply, press and quickly release the Volume Up button. Press and quickly release the Volume Down button. Then, press and hold the Side button until you see the recovery mode screen.
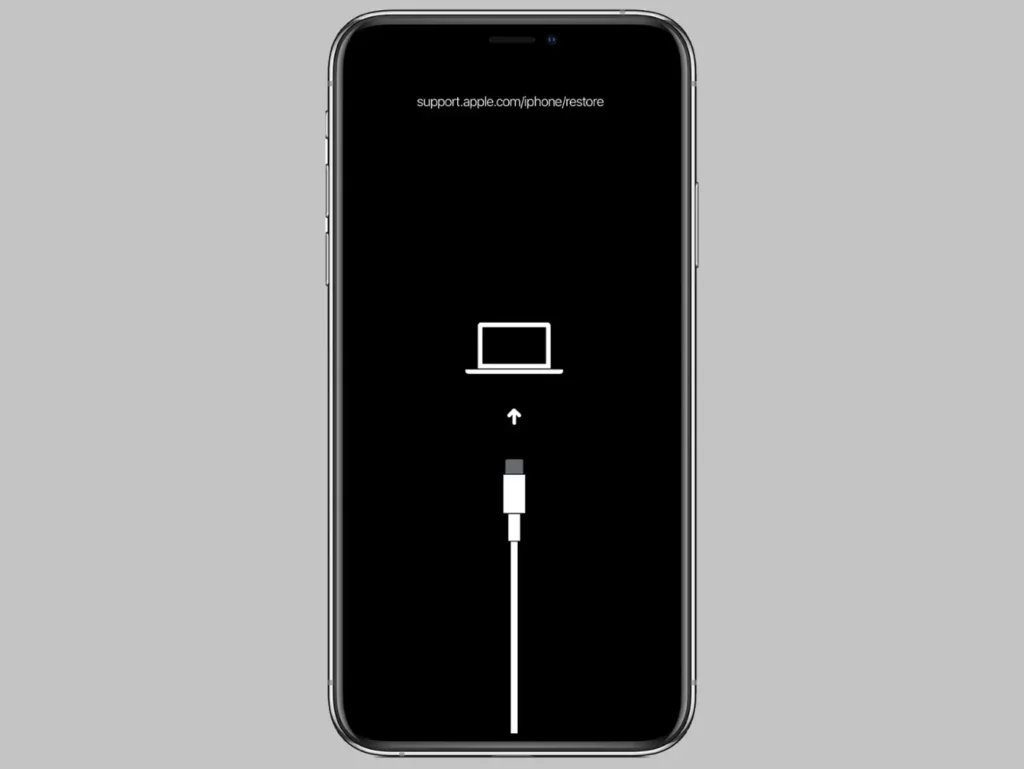
Step 3: Open iTunes or Finder on your MacBook.
Step 4: Select your iPhone from the sidebar. Finder should detect your iPhone in recovery mode. If prompted, allow your iPhone to connect to your MacBook in Recovery mode by clicking “Allow“.
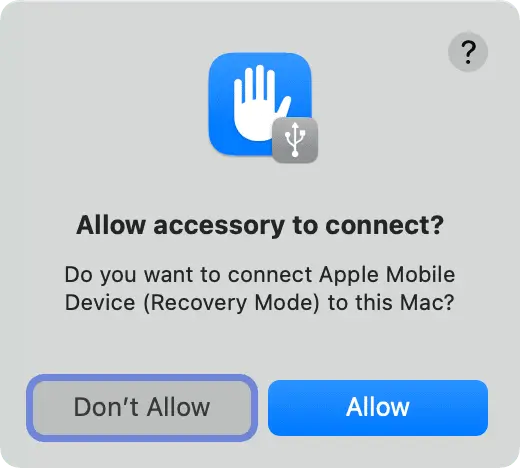
Step 5: A message will pop up on your screen saying “There is a problem with the iPhone/iPad that requires it to be updated or restored“. Click on the “Restore” button.
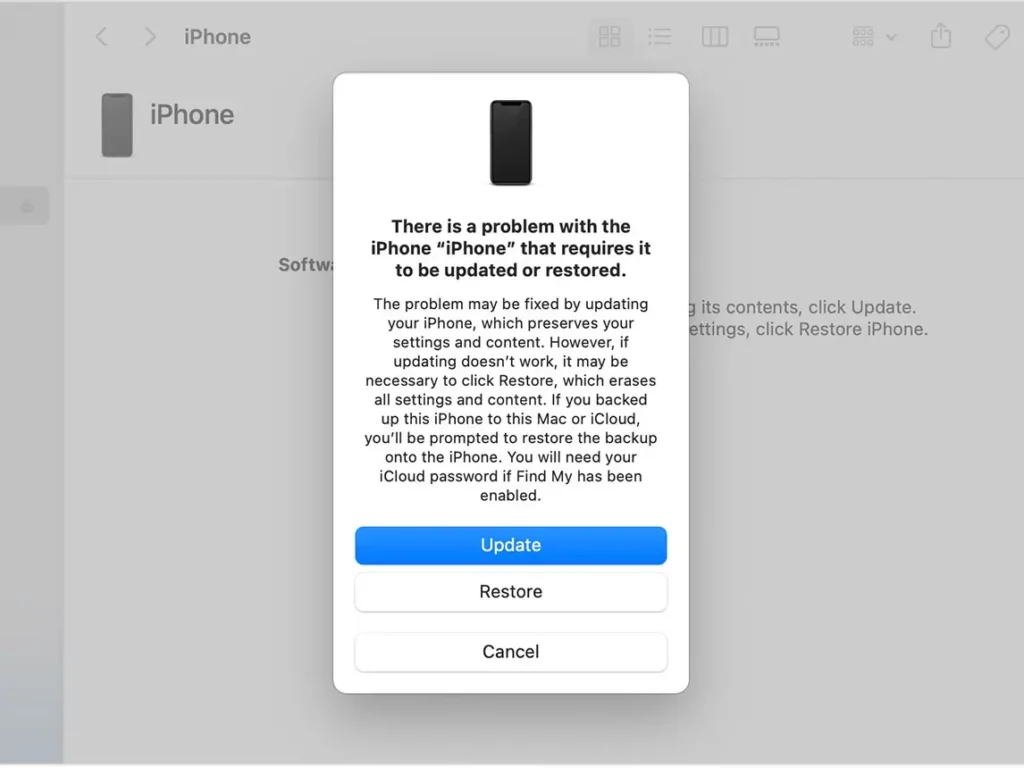
Step 6: Click on “Restore iPhone” again and follow the on-screen intstructions.
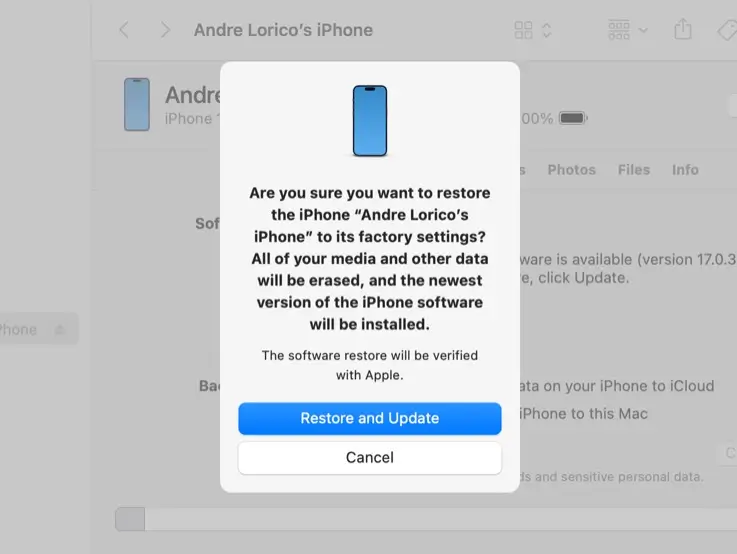
Step 7: After this, Finder will start downloading the latest non-beta iOS 17 version for your iPhone. This might take a while, so be patient. Once the download is complete, Finder will restore your iPhone, and it will restart.
Step 8: You will see the Activation Lock screen saying “iPhone Locked To Owner“. Swipe up and complete the set up process on your iPhone. You also have to enter your Apple ID and password for authentication.
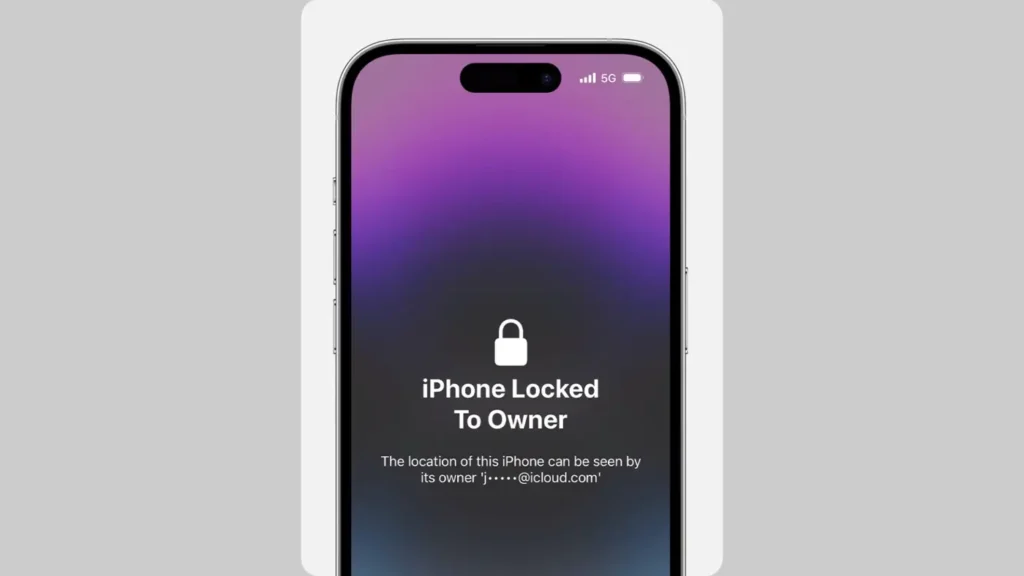
Step 9: Now that you have successfully downgraded your iPhone from iOS 18 Developer Beta to iOS 17, you can restore the backup. Simply, select your iPhone from the left side panel on Finder or iTunes. After that, click the “Restore Backup” button, choose a backup, and then click “Restore” again. Wait for the process to complete.
How to disable beta updates on iPhone
To stop receiving beta updates on your iPhone, follow these steps:
- Open the Settings app on your iPhone.
- Tap General.
- Select Software Update.
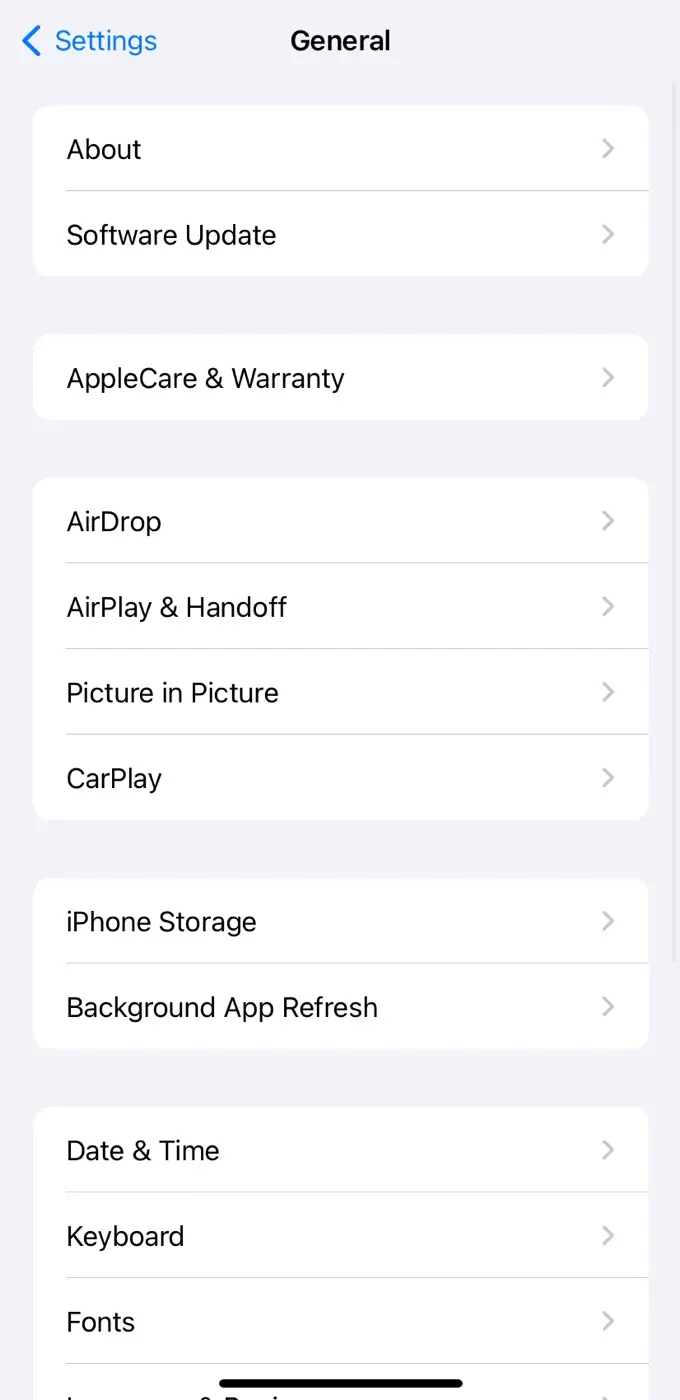
- Tap Beta Updates.
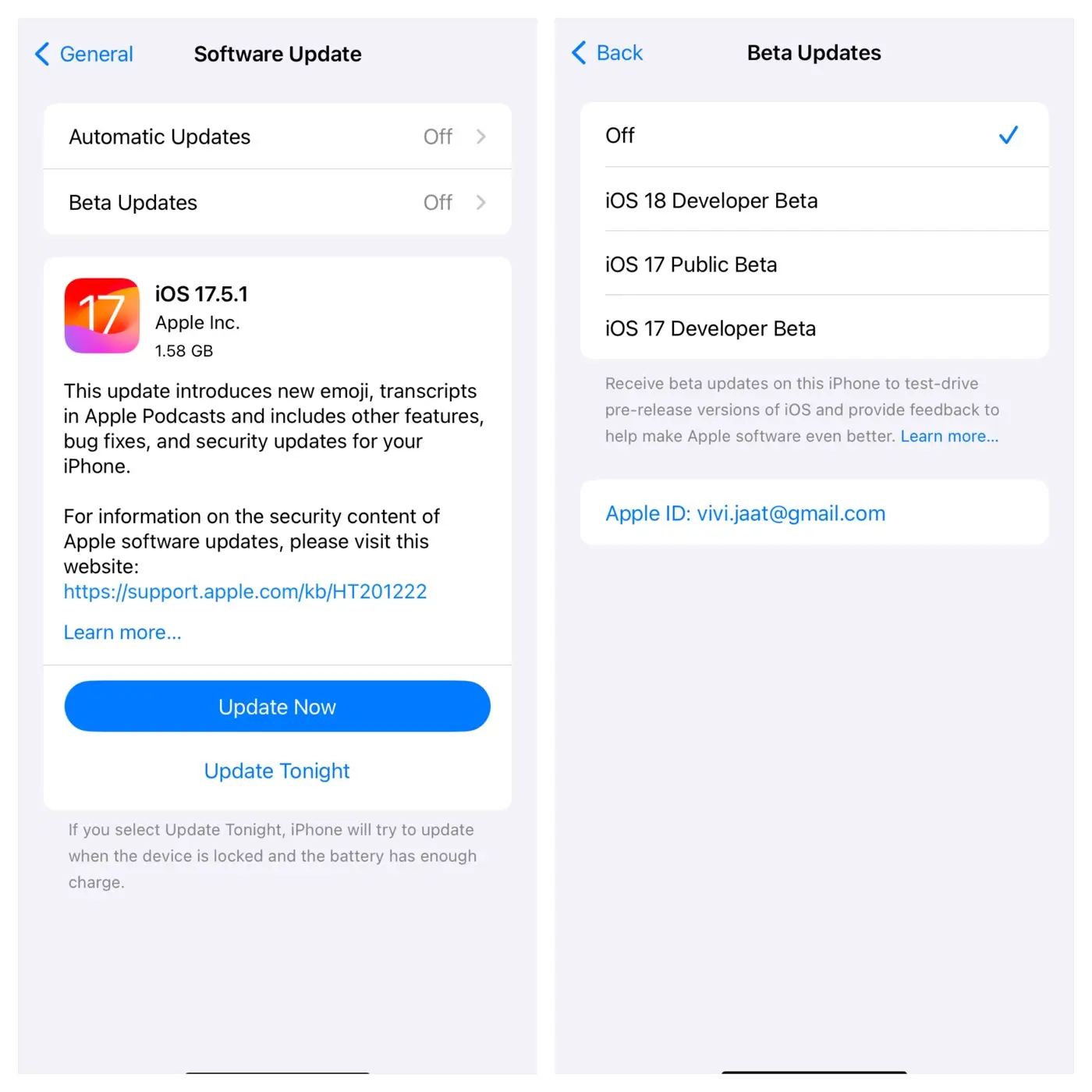
- Finally, choose Off to disable iOS beta updates on your iPhone.
Your iPhone will now only show non-beta iOS updates. Another way to uninstall the iOS 18 Developer Beta update is to wait until the public release of iOS 18. When it becomes available, you’ll find it on the Software Update screen.
Frequently Asked Questions
No, you can only restore from backups made on iOS 17. iOS 18 backups are not compatible with iOS 17.
Yes, downgrading from iOS 18 Beta to iOS 17 will erase all data on your iPhone. Make sure you have a backup of your data from a previous non-beta iOS version before starting the process.
Apple usually releases the official version of their new iOS in September. So, you can expect iOS 18 to be available around that time, typically after the annual Apple event when they will announce the latest iPhone 16.
Final words
So it was that simple to downgrade your iPhone from iOS 18 Developer Beta to iOS 17 without losing any data. Follow the steps carefully, and you’ll have your iPhone back on iOS 17 in no time.
If you have any questions, feel free to ask them in the comments below. Let us know why you’re removing iOS 18 Developer Beta. Did you encounter any bugs or glitches? How was your experience with the new iOS 18?
Read other similar articles:
- How to Install iOS 18 Beta on Your iPhone
- How to Fix Unable to Install Update iOS 17 on iPhone
- How to Install Apps Not Available in Your Country on iPhone
- How to Connect USB Storage Devices to Your iPhone



