Do you want to speed up your Android phone? We have come up with a very unique trick that can help you to run your device faster. No, you don’t have to clear the cache, RAM, and do all that stuff. You simply need to disable all animations on your phone and this is going to make a huge difference in your user experience with apps, menus, pop-ups and other stuff getting loaded faster than ever before.

If your Android phone is lagging and you feel like it is responding to your touches very slowly, then this trick will be very helpful for you. In this article, we will discuss about animation scales. These are the hidden features on Android that are available in the Developer Options settings. You will learn how to access and use these animation scales to improve the performance of your device. Now without ado, let’s get started!
Table of Contents
What are animations on Android phone?
Animations are the visual and motion effects that show up when you transition from one screen to another, open an app, scroll down through the screen, open the notification panel, when a pop-up message appears, and more. These animations are either part of Android’s UI or the interface of a particular app. They aim to provide a better user experience with smooth transitions and visual effects.
How to turn off Animations on Android
To turn off animations on Android, you will first need to enable Developer Options. For those who don’t know, these are the hidden settings on Android that lets you configure system behaviour, debug apps, and improve performance. The following steps will show you how to enable developer options and then disable all animations to make your device run faster –
Step 1: Turn on Developer Options
Open the Settings app on your Android device and go to the About Phone section. You’ll find it either at the top or at the bottom of the settings menu.
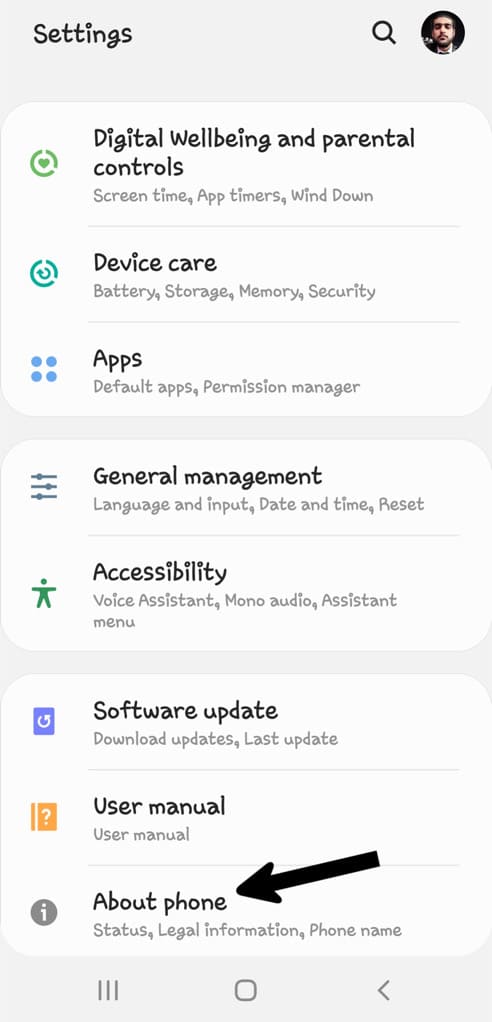
Next, find Build Number and tap over it seven times continuously. In Samsung smartphones, the Build Number can be found inside Software information. The same build number is available with a different name called MIUI version on Xiaomi, Mi, and Redmi devices.

Once you start tapping on Build number, a dialog box will appear stating “You are X steps away from being a developer.” When developer mode is turned on, you will see a message that says “You are now a developer!” The system may prompt you to enter a PIN, or passcode, or draw a pattern lock if required. If your device already has Developer Options enabled, you will get a different message that says – “No need, you are already a developer.”
Note; The above steps may vary depending on your phone model and Android version.
Step 2: Go to the Developer Options Settings
Now you have to locate the new Developer Options in your Settings. Open the Settings app and scroll down your screen to the end. You will see Developer Options right above the About Phone. This is a newly added option which we have enabled from the step #1.

If you couldn’t find it in the main settings page (for example, on Xiaomi, Redmi, or Mi smartphones), then find it under the System or Additional Settings. As you open the Developers Options, you will see a toggle button at the top which is enabled by default. If not, then switch it on and you are ready to use Developer Options.
Step 3: Turn off all Android animations
There are so many features packed into Developers options and these features are all categorised under different headings. Scroll down and locate the Drawing section. This is where you will find the animation scales. Our goal is to change the settings of these three options –

- Window animation scale – It controls the speed of window animation playback, such as when a menu pops up on your screen.
- Transition animation scale – This feature determines the speed of transitions between screens, such as when you tap an option in the settings.
- Animator duration scale – Rest of the animations on your Android phone are controlled by this feature such as when you open or close apps, pull down the notification panel, and more.
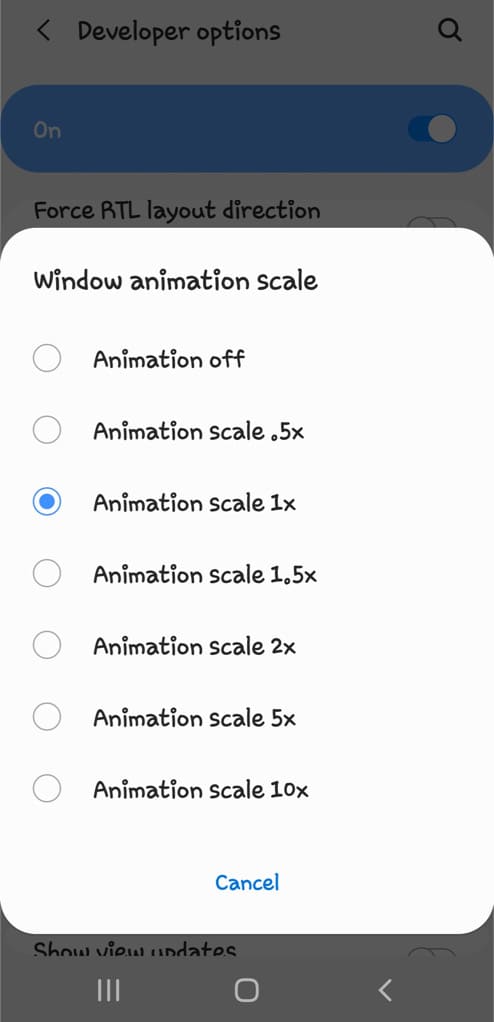
By default, these options are set to 1x scale value. If you tap over them, you will find different options ranging from .5x to 10x. A higher value results in a slow animation, while a lower value results in a faster animation. Set the animation scale to 10x, for example, and everything will load slowly. If you set it to .5x, the animation effects will be reduced, and your phone will run more quickly. You can also completely disable these animation scales, which will make your Android phone run faster.
Step 4: Test your phone speed
Try opening any app from the app library or home screen and you will notice that it’s now loading faster. Likewise, when you open the Recent Apps tab from the navigation menu, it will feel like your phone is responding quickly than before. When all animations are disabled, there will be no transition between screens, or when open the apps. If you don’t like this effect, you can change the animation scales to 1x again or try other values.
Frequently asked questions
Yes, it does improve your battery life but only a little bit which isn’t very noticeable. Battery consumption is influenced by a number of other major factors such as background processes, multiple apps usage, screen brightness, connectivity features, and more. For more detailed information on this topic, you can check out our guide on how to save your battery life.
If your Android phone is running smooth, there is no need to disable animations. However, If you have an old phone with a low RAM that lags in performing even some basic functions like opening apps and switching from one screen to another, then you can compromise with the animation effects.
Yes, it will speed up your phone significantly. Animations affect the time it takes your phone to transition between screens. So disabling them will save you the time that used to get wasted in loading transition and other motion effects. However, one major downside is that it will make your user experience dull and sluggish.
If you’re not happy with the new user experience, you can turn back on the animations. Simply, go to Settings > Developer Options. Now locate Window Animation Scale, Transition Animation Scale, and Animator Animation Scale. Select each option and set them to 1x which is the default value.
Conclusion
So this was a simple trick to speed up your Android phone by turning off all animations. In the same way, you can slow down the device by setting the scale value of each animation to 10x. Only a few people know about this trick as it is hidden deep inside the developer options. So this can also be used to prank your friends.
Just slow down all animations and let them wonder why their phone is responding so slow. Don’t forget to share this guide with them so they can learn how to roll back the changes. You can ask your queries and questions about this guide in the comments below.
Read other similar articles:
- How to Clear Cached Data on Android Manually
- How to Change Screen Resolution and DPI on Android
- How to Make your Android Phone Look Like an iPhone
- How to Create Nomedia File on Android
- How to Make Your Android Phone Feel New Again



