if you’re looking to convert your images to WebP format, you’ve come to the right place. WebP is a modern image format that helps make your images smaller in size without losing quality.
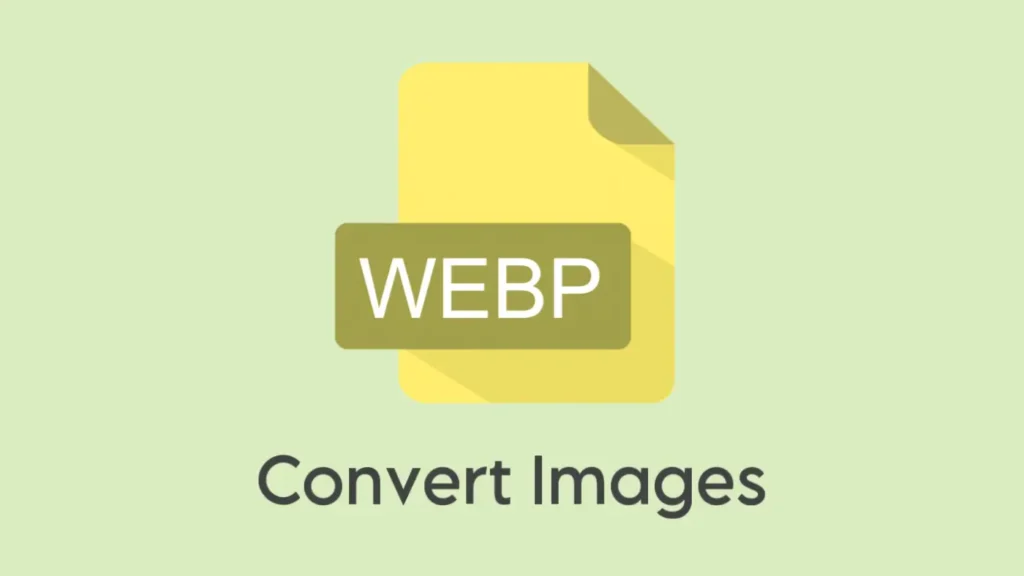
This can be super helpful for speeding up your website or saving space on your device. In this guide, we’ll walk you through what WebP is, why it’s beneficial, and how you can easily convert your images to WebP format on any device. Let’s get started!
Table of Contents
What is WebP Image Format?
WebP is a modern image format developed by Google. It offers superior compression compared to other formats like JPEG and PNG.
This means WebP images are smaller in size without losing quality. Smaller image sizes mean faster loading times for your website or app, which is always a good thing.
Benefits of Converting Images to WebP Format
Converting your images to WebP format has many benefits:
- WebP images are much smaller than JPEG or PNG images. This means they load faster.
- Even though they are smaller, WebP images maintain high quality.
- Smaller images mean less data usage, which is great for mobile users and reduces server costs.
- Faster loading times can improve your website’s search engine ranking.
1. Convert Images to WebP using an online tool
Using an online tool to convert images to WebP is one of the simplest and quickest methods available. You don’t need to download any app and it works across all devices.
There are many free online tools available for this purpose. For example, you can use a website named Cloud Convert. Here’s a step-by-step guide:
- Open any web browser on your PC or smartphone such as Chrome.
- Visit the Cloud Convert – WebP Converter website.
- Click on the “Select File” button to upload the image you want to convert. You can also drag and drop your image directly into the browser window.
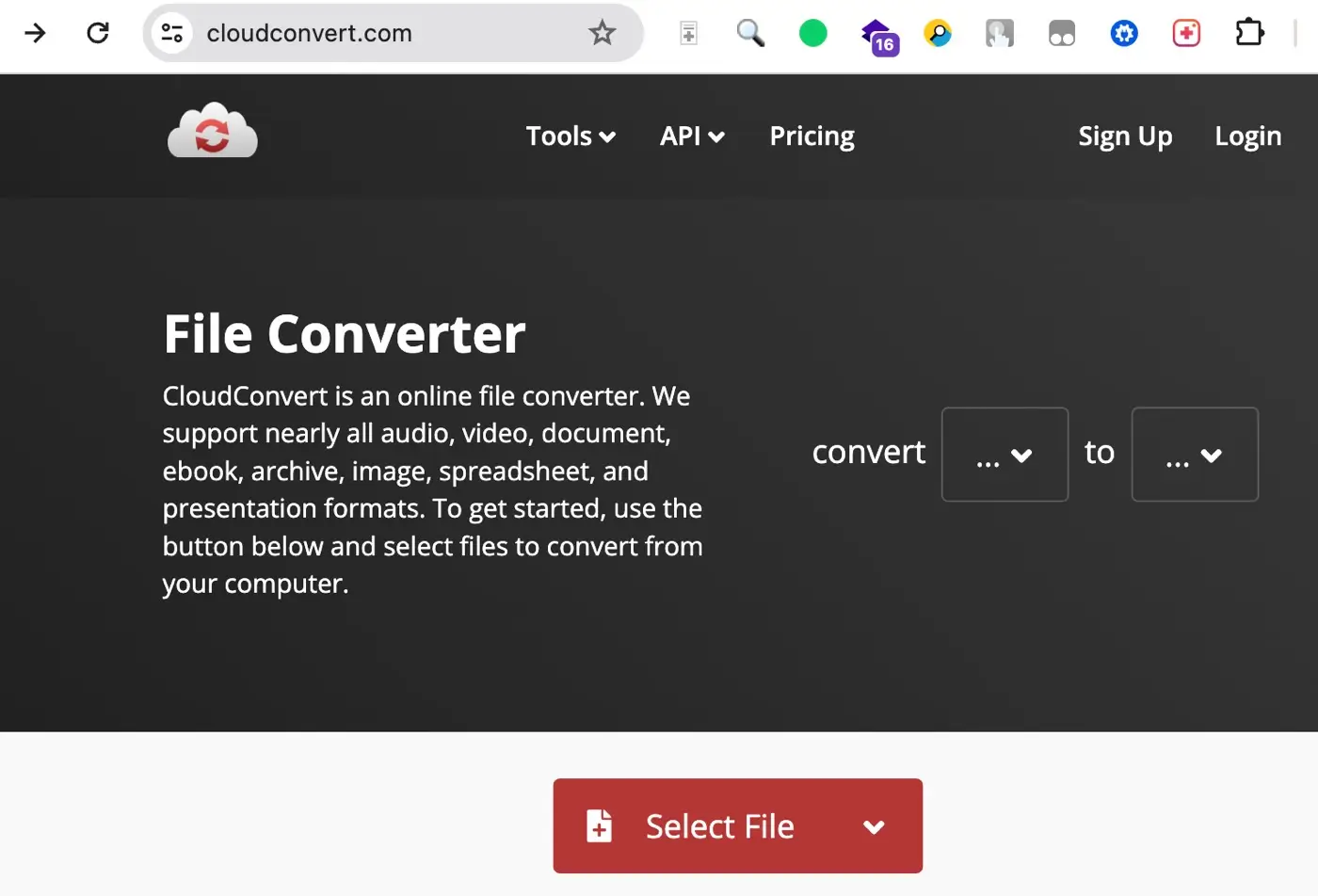
- After uploading your image, click on the drop-down menu next to “Convert to” and select “WebP” from the list of available formats.
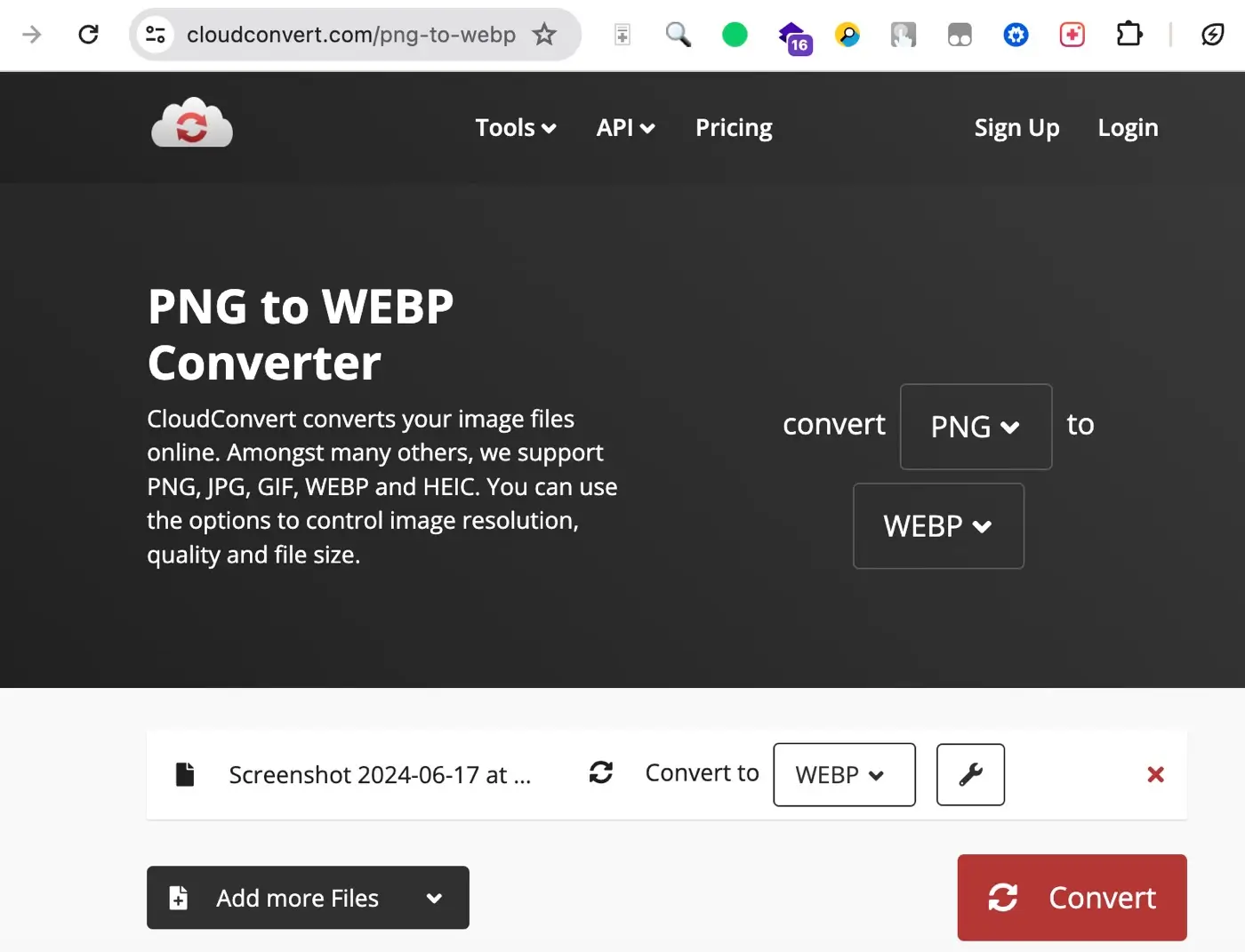
- You can adjust various settings such as quality, resolution, and other parameters depending on your needs.
- Once you’ve selected WebP format and adjusted settings (if needed), click on the “Convert” button. The tool will process your image and convert it to WebP format.
- After conversion is complete, you’ll be provided with a download link. Click on it to download your newly converted WebP image to your device.

2. Convert Images to WebP in Bulk
Sometimes, you might need to convert multiple images at once. This is where bulk conversion comes in handy. You can use an online tool named AnyWebP for this task. Here’s how to use it:
- Open your browser and go to AnyWebP – Convert to WebP website.
- Click on the “Select Images” button. Select all the images you want to convert. You can choose multiple files at once.
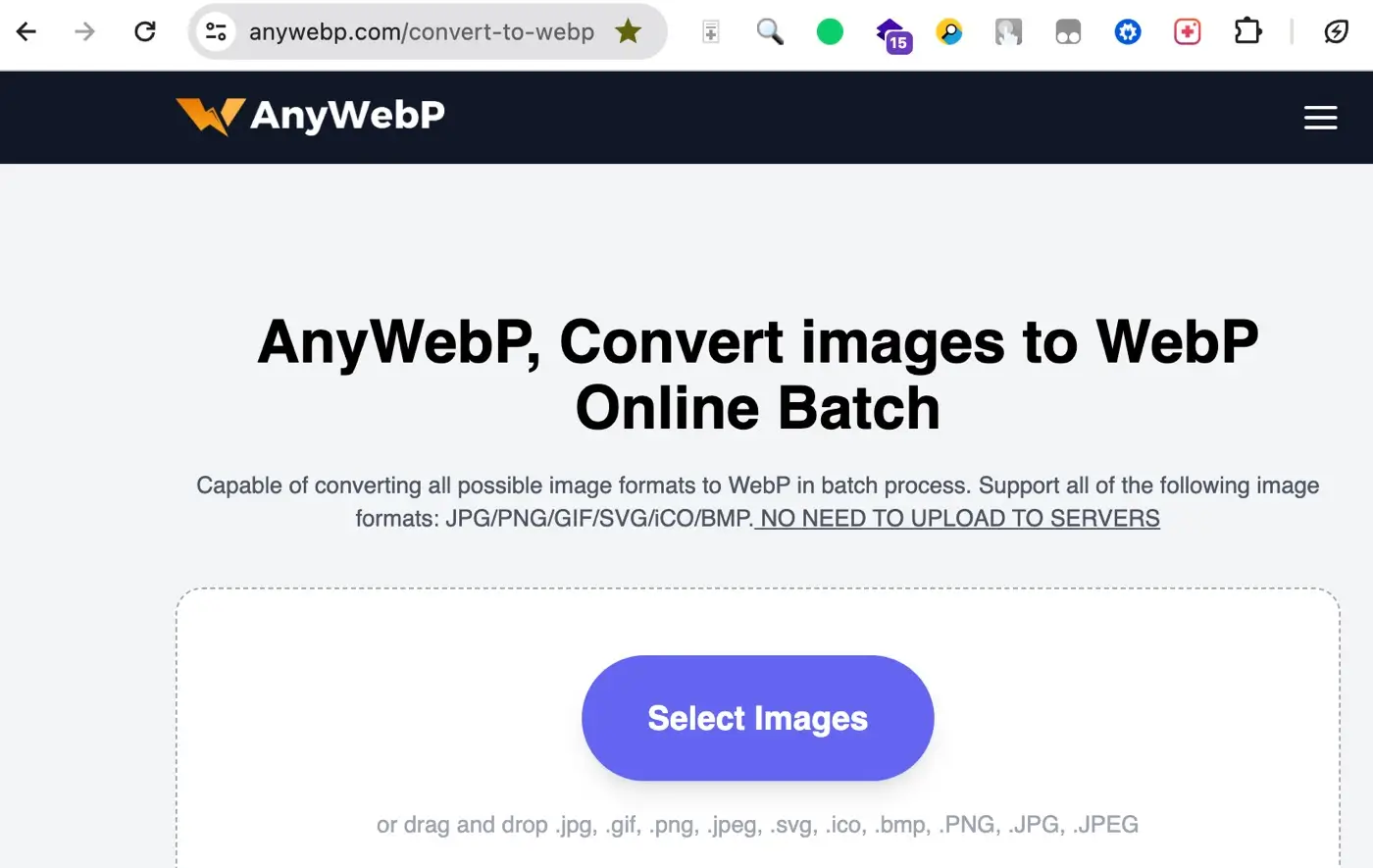
- After uploading, click on the “Convert All Images” button. You can also choose the size and quality of your images.

- The tool will start converting your images to WebP format.
- Once the conversion is done, you can download all your WebP images in one go.
3. Convert Images to WebP on iPhone
If you are an iPhone user, there is an app available on the App Store named Image Converter which can help you convert images to WebP and various other formats.
If you need to do the WebP image conversion on a regular basis, it’s good to have a dedicated app on your phone. This app also offers the ability to convert multiple images in bulk. It works offline as well, so you can use it anywhere.
Here are the steps you need to follow:
- Download and install the Image Converter app.
- Open the app and allow it to access photos on your iPhone.
- Select the photos you want to convert to WebP format. You can select up to 4 photos at once in the free version.
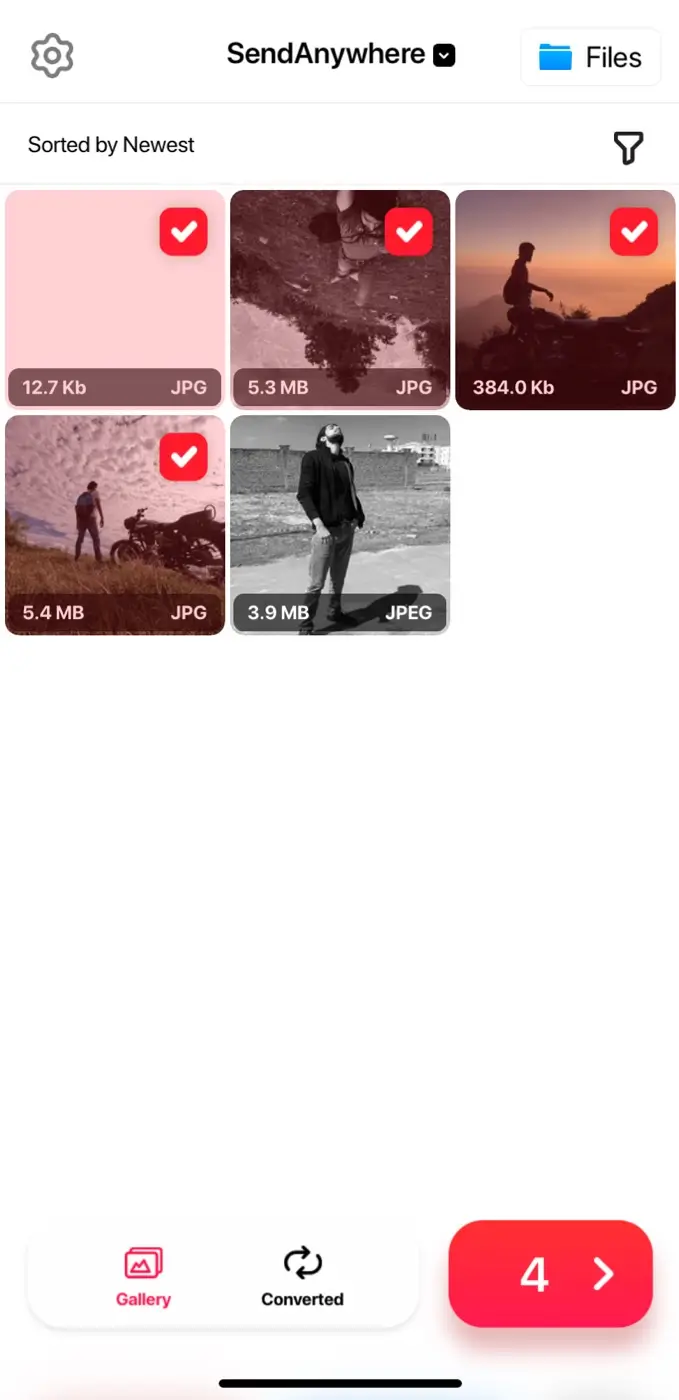
- If your photos are saved in the Files app, you can tap Files option in the upper-right corner and then select your photos.
- Next, select the WebP format and tap Convert.
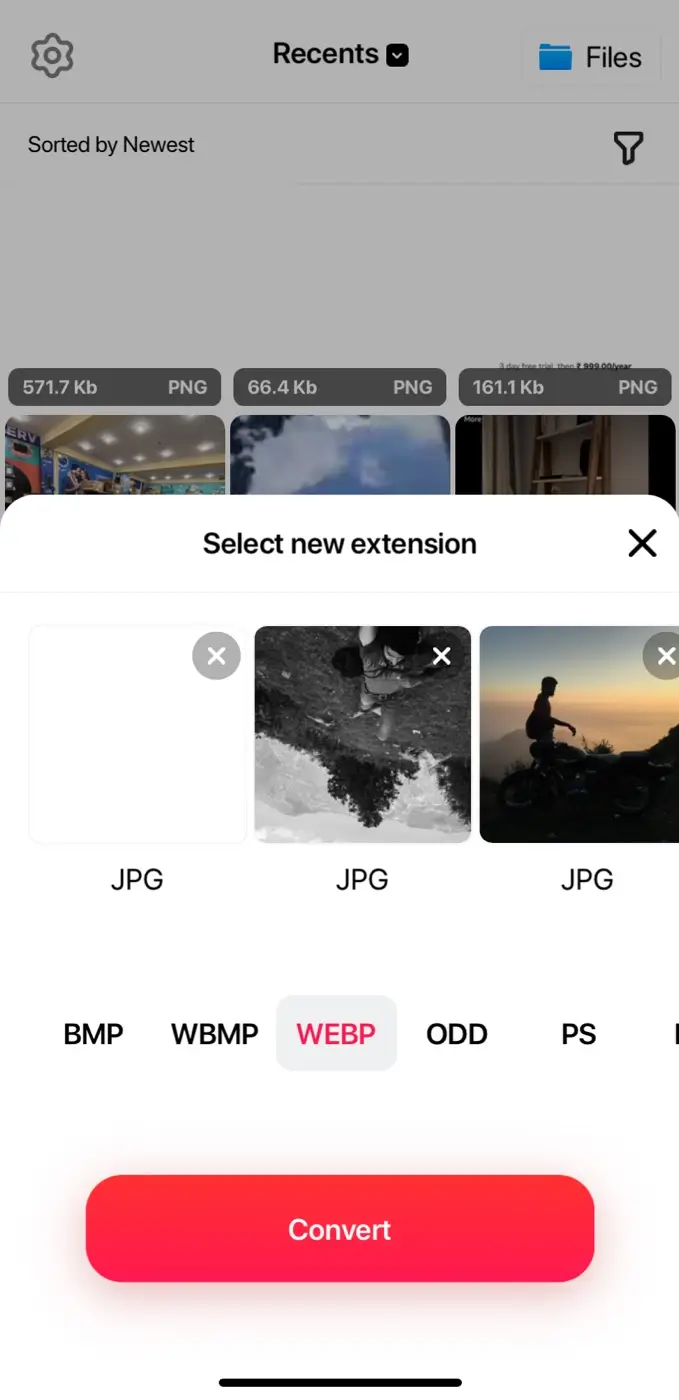
- Wait for it to convert your photos. Please don’t close the app or switch to another one during the conversion process. The app will also show you the size of the original image and converted one.
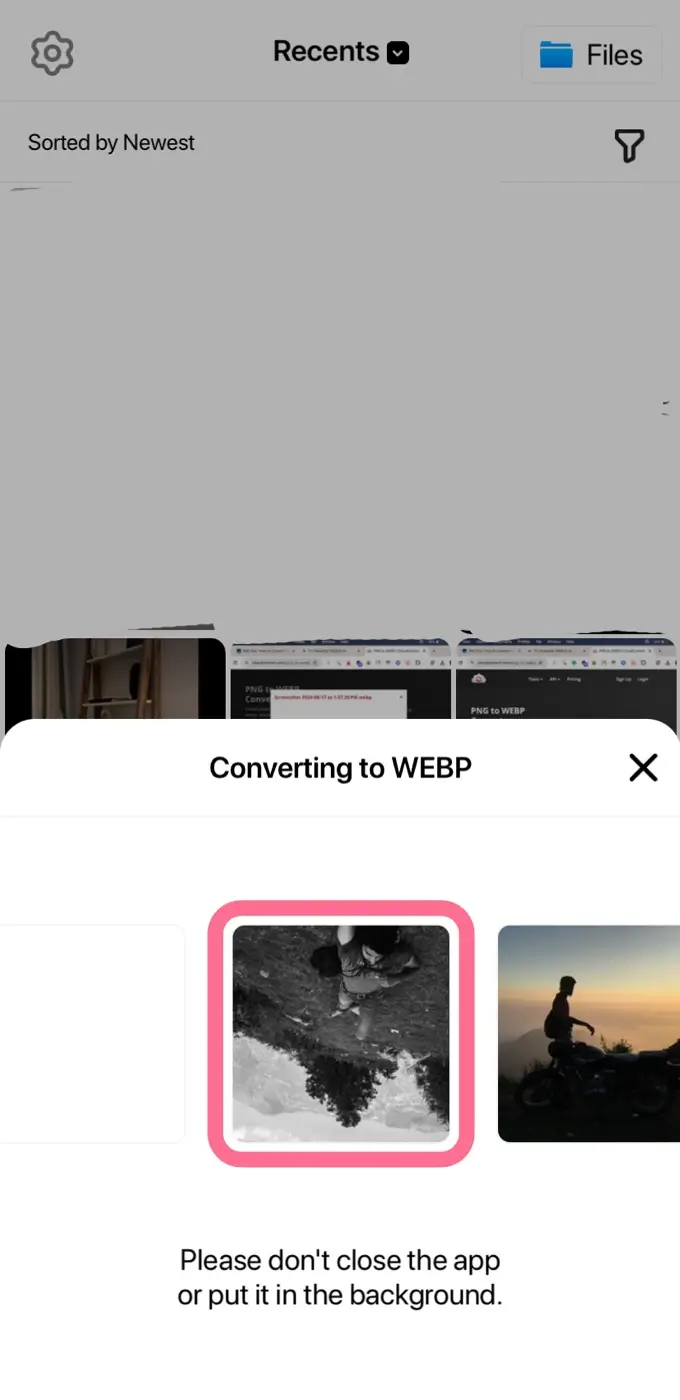
- You can save the converted images to your Photos app or share them with anyone directly.
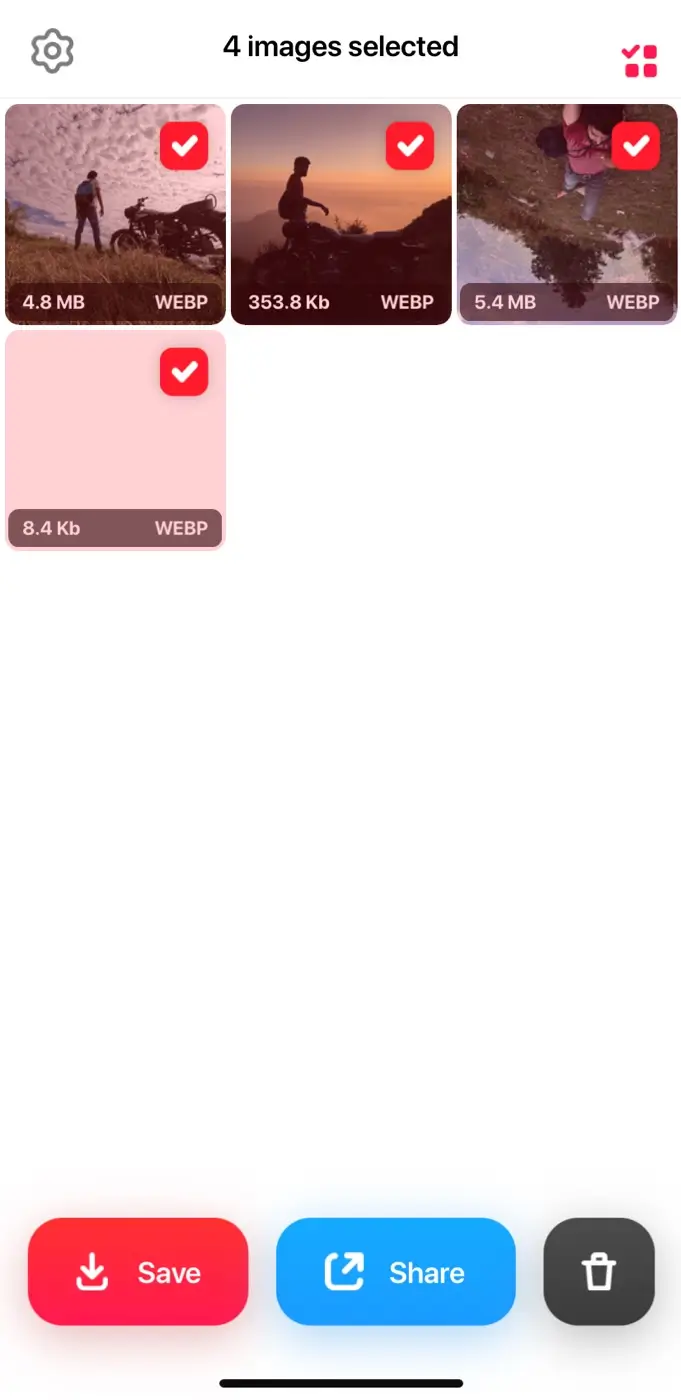
Please note that this app only allows you to convert PNG and JPG images to WebP format.
If you select a photo taken with your iPhone’s camera, WebP conversion won’t be available because these photos are in HEIC format.
You will need to convert them to JPG or PNG first, and then you can convert them again to WebP.
4. Convert Images to WebP on Android
If you have an Android phone or tablet, you can use an app called Image Converter to convert your images into WebP format. Besides converting the image format, it also lets you compress images to reduce their size at your desired level. Just follow these easy steps:
- Go to the Google Play Store and download the Image Converter app.
- After installing the app, open it and go through the intro slides.
- Tap on “+Select Images” button in the bottom right corner.
- Select the image you want to convert.
- Set the output format to WebP.
- If you want to compress the image, you can set Compression to your desired percentage under Advanced options.
- Tap on Save button and wait for the process to complete. You might be prompted to allow access to photos and media on your device. Tap Allow to continue.
- Once the conversion is done, the app will save the newly converted WebP image to your device. You can find it in gallery or file manager.
Bottom Line
Converting your images to WebP format is a great way to optimize your website or save space on your device. Whether you need to convert images in bulk or just a few, there are various online tools and apps available for this purpose.
You can even do the WebP image conversion on your iPhone or Android device. We hope this guide has been helpful for you. If you have any questions in your mind, feel free to share them in the comments below.
Read other similar articles:
- How to Convert PNG Images to JPG on Android
- How to Download Images from Google Docs
- How to Convert Photos to PDF on iPhone
- How to Convert Multiple Photos Into PDF File
- How to Compress Images on Android Without Losing Quality



