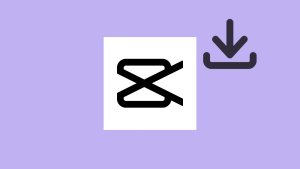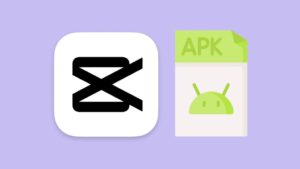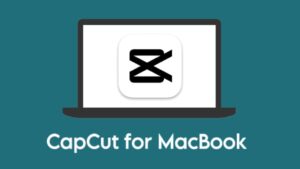CapCut, the popular video editing app, can accumulate cache over time, taking up valuable storage space on your device. Clearing the cache not only frees up space but can also improve the app’s performance.
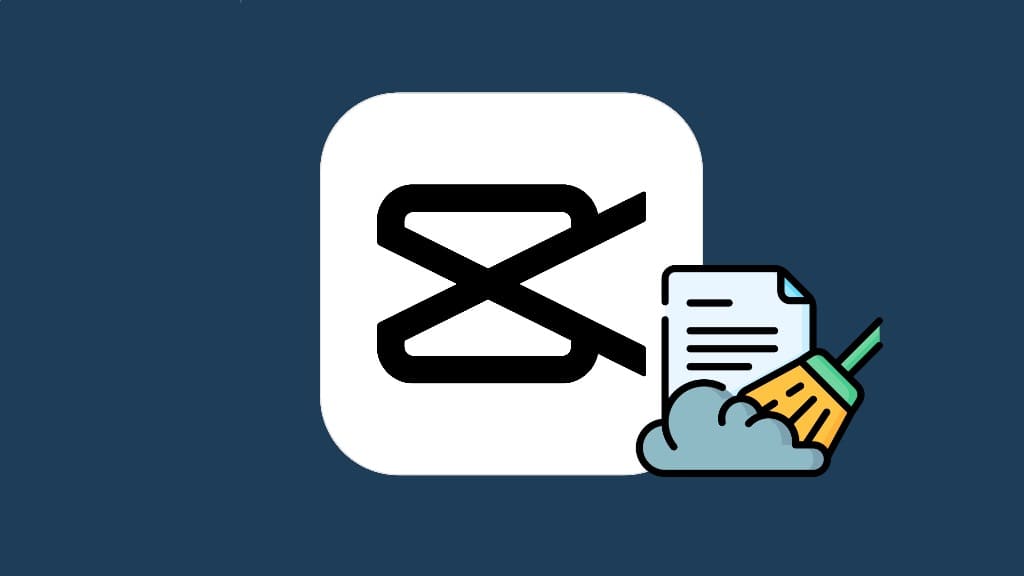
If you are experiencing issues with CapCut such as app crashing or freezing while editing, you can fix such issues with this method. Here we will walk you through the steps to clear the cache on CapCut for both Android and iPhone devices.
Table of Contents
How to clear cache on CapCut
CapCut provides an in-built option within the app itself to allow you to clear its cache. Here’s how to do it:
- Open the CapCut app on your device.
- Tap the settings gear icon in tbe top right corner of the screen.
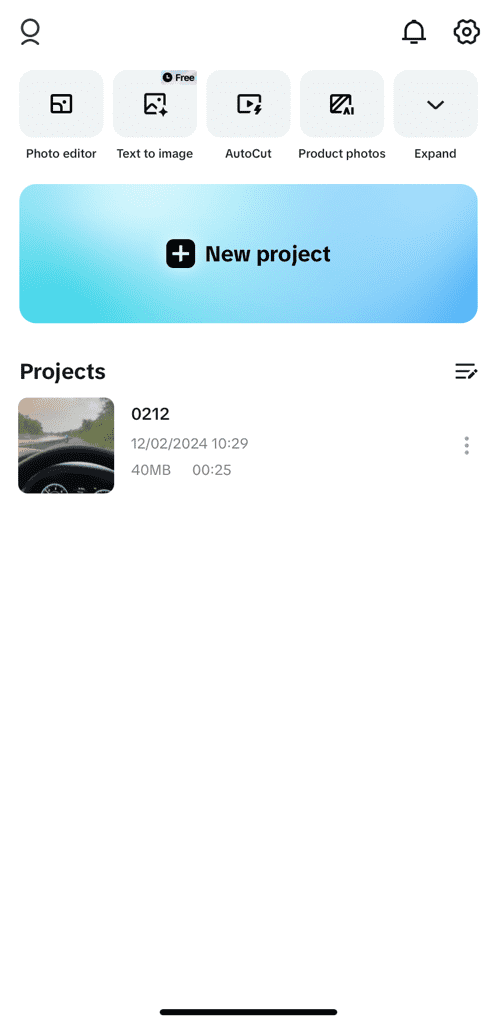
- On the Settings page, you will find the “Clear Cache” option. It will also show the exact size that is being used in cache.
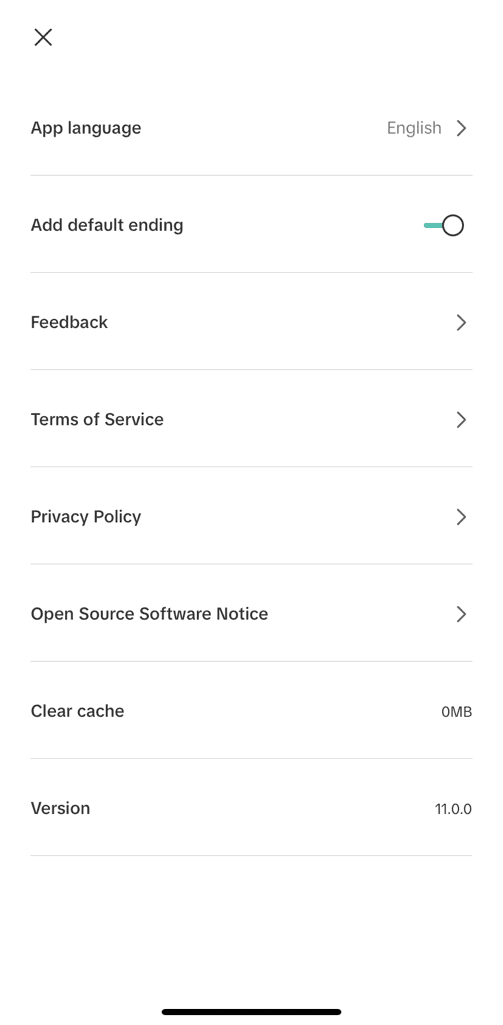
- Tap on “Clear Cache” and confirm your action when prompted.
How to clear app cached data of CapCut
If you are using CapCut on your Android device, there is another way you can delete app cached data from the app info screen. This action will reset CapCut to its default and it will appear as if you are using it for the first time. Here are the steps you need to follow:
- Open Settings on your Android phone.
- Go to Apps.
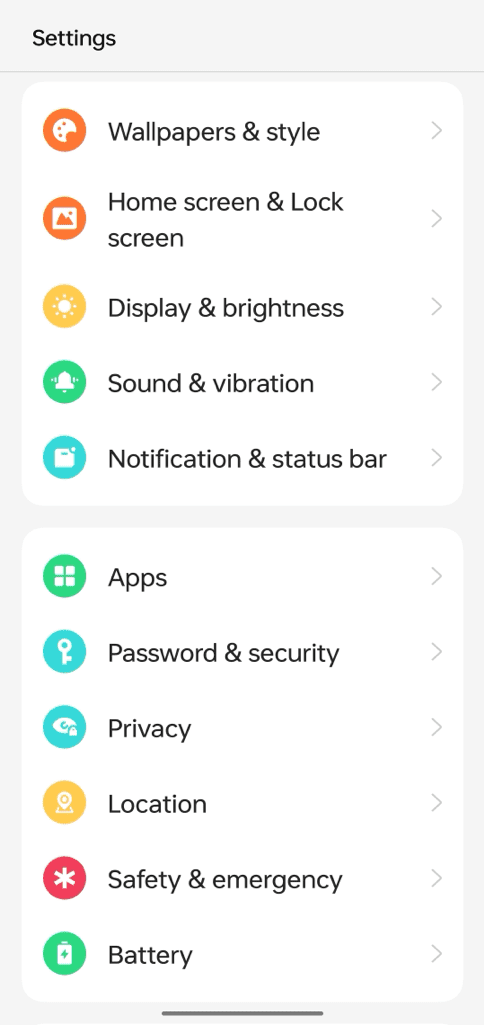
- Scroll through the list of installed apps and find CapCut.
- Tap Storage on the App Info screen.

- Tap Clear Cache. This will clear only temporary data of the app.

- If you want to delete all cached data, tap Clear Data.
Delete and reinstall CapCut to clear cache
If clearing the cache through the app or device settings isn’t enough, you can delete and reinstall CapCut to completely clear its cache. Here’s how to do it:
For Android:
- Long-press the CapCut app icon on your home screen or app drawer until a pop-up menu appears.
- Tap “Uninstall” option.

- Select OK to confirm and proceed.
- Once the CapCut app is deleted, visit the Play Store on your Android device and search for CapCut.
- Tap Install button. Wait for it to download and install the app.
For iPhone:
- Press and hold the CapCut app icon on your home screen until a menu appears.
- Tap on “Remove App” option.

- Next, select “Delete App”.
- Confirm the deletion by tapping “Delete” again.
- Now open App Store on your iPhone.
- Search for CapCut and download the app again.
Note: If you are from India, you won’t find the CapCut app on App Store or Play Store as it has been removed from there due to government restrictions.
To download CapCut in India, you need to change the country/region in your App Store account to somewhere else where the app is available.
If you are an Android user, you can install CapCut by sideloading it via APK file or download it from a third-party store.
Frequently asked questions
No, clearing the cache from within the CapCut app itself will only remove temporary files and data stored by the app. Your projects and edits will remain intact.
If you clear the app data from your device’s settings or reinstall the app, it will remove all data associated with CapCut, including your projects, preferences, and settings. It’s advisable to back up your important projects before proceeding.
Clearing the cache can help improve the app’s performance, free up storage space on your device, and resolve issues related to app lag or crashes. It won’t affect your actual projects or edits.
The frequency of clearing the cache depends on your usage patterns. If you notice the app slowing down or facing storage-related problems, consider clearing the cache. Otherwise, occasional cache clearance is usually sufficient.
Summary
Clearing the cache on CapCut is a simple yet effective way to optimize the app’s performance and free up storage space on your device. If the CapCut app is crashing abruptly or lagging while editing, such problems can be easily fixed by clearing the cache. We hope you find this guide helpful. Let us know if you have any questions regarding this topic.
Read other similar articles:
- How to Delete App Cached Data on iPhone
- How to Clear Cached Data on Android Manually
- How to Empty Trash on iPhone to Make It Faster
- How to Clear iPhone RAM Memory
- How to Speed Up Your Slow iPhone