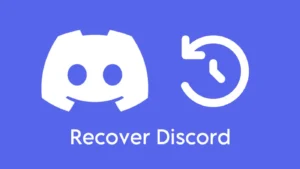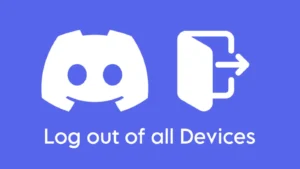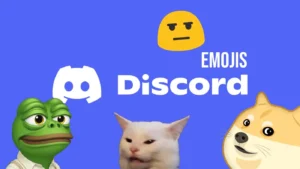Discord is a name popular among people looking for other people with similar interests. Be it gaming, anime, sports, movies, TV series, web series, education, traveling, fitness, or any other thing that pops into your head, Discord has plenty of servers ready for you to enjoy having conversations and watching engaging videos and photos. Although a lot of customization is possible on Discord, some features like changing text colors are missing.
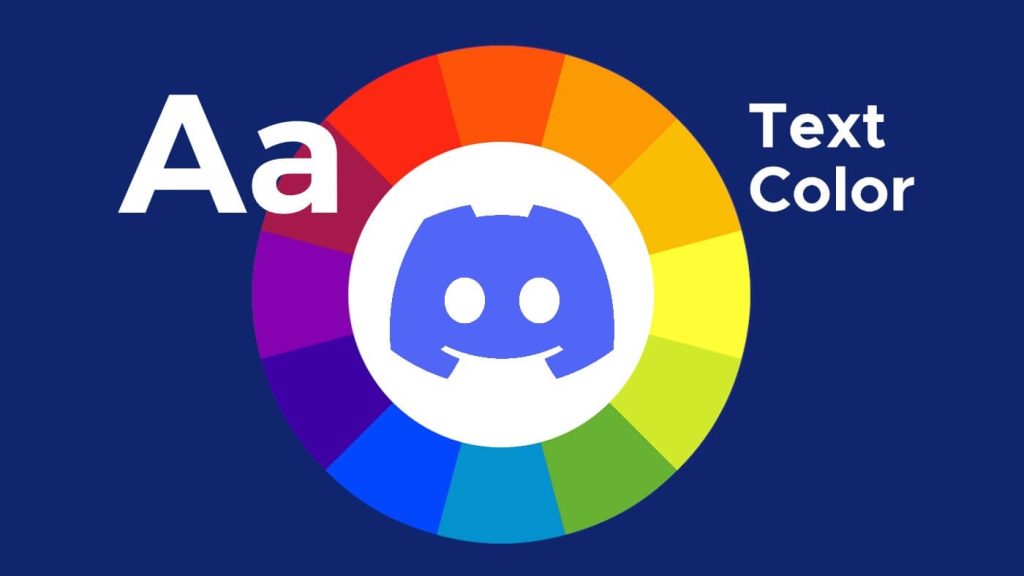
Sending messages in servers with the same monotonous by default color can be boring and you must be looking for a change. There can be a multitude of other reasons why you want your text to be different. Maybe you want to grab the attention of other people or you are about to make an important announcement and don’t want anyone to miss it. But whatever be the reason, the main question is, is it possible to change the text color on Discord? Well yes, it is possible. There is no official way to do it but by following a little tweak, you can send text in multiple colors.
Table of Contents
What color choices do you have
There are no text settings made available on Discord that can let you change the color of your Text. But with the trick that we are about to share with you, you can send text in multiple colors. You must be thinking now, what color choices do we have, well here’s your answer.
- Yellow
- Orange
- Cyan
- Blue
- Green
- Red
- White with black background
Apart from the text colours, you can also change the formatting of your text to different styles such as underline, bold, strikethrough, italic, and also the combination of two or more of these styles at once. There are few more text tricks like sending a blank message on Discord, making text quoted, and many others.
Change Discord text color to yellow
For every color, a little bit of coding is required to be done with the actual message that you want to send. For sending your message in Yellow color, here are the steps you need to follow:
Use the back quote symbol three types (`), this symbol is available directly below the escape key on your keyboard. Without any space, type fix after using the back quote. Now hit the enter button and type the message that you want to send. Hit the enter button and type three back quote symbols again. Send your message now and it will be in yellow color.

Here’s how your message will look like before sending it.
```fix
Type the message here that you want to send in green colour.
```Change Discord text color to orange
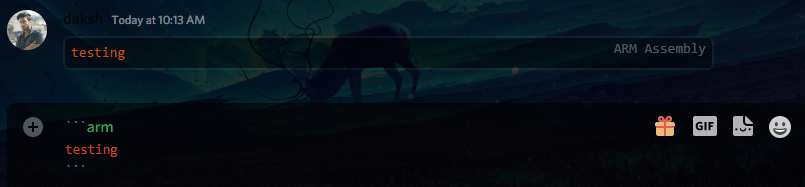
If you prefer orange color instead of yellow or any other color, then this is what you need to do:
Use the three back quote symbols and type arm without any space. Hit the enter button after that and type the desired message that you want to send. Hit the enter button again and use three back quote symbols. Send our message now and it will appear in orange color.
This is what your text will look like before sending it.
```arm
Type the message here that you want to send in orange colour.
```Change Discord text color to cyan
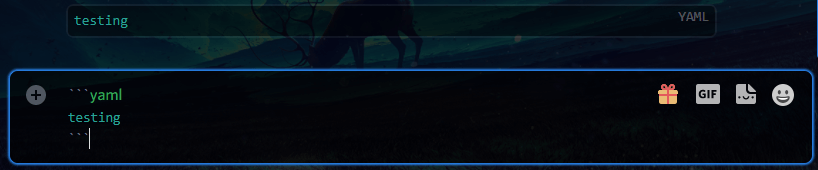
Cyan is a color between blue and green which gives it a unique look and it will definitely look good when sent in a message. For using cyan color in the text, follow these steps:
Use three back quote symbols and type yaml without any space. Press enter after that and type the message that you want to send in the next line. Again hit enter and simply use three back quotes. Send your message and it will appear in cyan color.
This is how your text will appear after sending.
```yaml
Type the message here that you want to send in cyan colour.
```Change Discord text color to blue
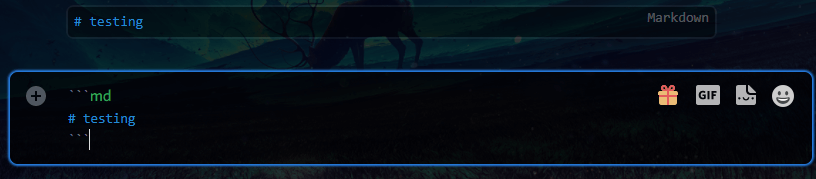
The theme of Discord is dark, and sending a blue color text on the dark theme looks pretty. For making your text color blue, there’s a little catch.
As usual, use the three bank quote symbols and type md without any space. Hit the enter key and type # before you start typing your desired text message. Hit the enter key again and use three back quote symbols to complete the code. Send the message and it will appear in blue color.
```md
# Type the message here that you want to send in blue colour.
```Change Discord text color to green
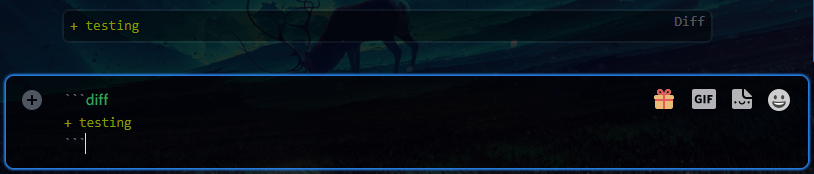
The green color text that is sent is a little lighter in the shade which makes it even better. Here’s the coding that you need to do for applying this color shade to your text.
Use three back quotes followed by diff without any space in between. Press the enter key and add the + symbol before typing the text of your choice. Press the enter key again and use three back quote symbols and send your green color text.
Make sure you are doing this correctly.
```diff
+ Type the message here that you want to send in green colour
```Change Discord text color to red
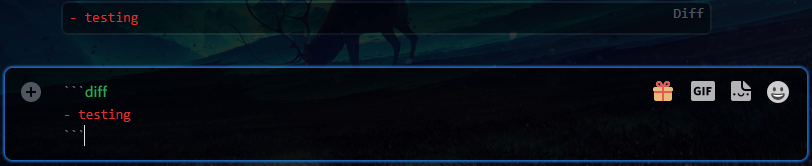
If you would love to see your text appearing in red color then it’s simple than you can imagine. Just follow these simple steps:
As always, use three back quote symbols followed by words diff without any space in between. Press the enter key, use the – (hyphen) key, and type whatever you want to send. Press enter key again and use three back quote symbols to end the code.
This is how your text will look before sending.
```diff
- Type the message here that you want to send in red colour.
```Change text color to white with black background
This one looks completely different from other text colors that we have sent till now. It is because of the added background shade and shiny appearance of the color.
Use three back quote symbols and then type the word tex without any space in between. Hit the enter button to move to the next line and add the $ symbol before typing your message. Go to the next line by hitting the enter key and use three back quote symbols.
Your message will look like this before sending.
```tex
$ Type the message here that you want to send in white colour with black background.
```Other ways of styling text on Discord
Changing the color is not the only way you can make your text stand out of the crowd on Discord. You can also use other ways to style your text like making your message bold, italicizing the message, sending it with a crossed outline, underlining your text, and also, mixing up the codes to get various effects at once.
Send text in bold letters

Use two asterisks (**) at the starting and ending of the sentence and type the message you want to send in between. The sentence will look like this before sending:
**Type the message here that you want to send in bold letters**Send text in italics

Use one asterisk (*) before and one after writing the sentence, and the text will automatically turn in italics form.
*Type the message that you want to send in italics format*Send crossed out text

For sending the text with crossed out style, you need to use two tilde symbols on both sides of the text. This is what your text will look like:
~~Type the text here that you want to send in crossed out format~~Send underlined text

Discord also lets you underline the message that you want to send on the server. For this, you need to apply two underscores before and after the text. This is how your text will look like:
__Type the text that you want to send with underline__Send quoted text

Quoted text simply means addind a small vertical line before your message which makes your text stand out of the crowd. Use greater than symbol (>) before the message and send it. There is no need to add another symbol at the end of the text. Make sure to give space between greater than symbol and your message.
> Type the message here that you want to send in quoted text.Spoilers

Spoilers mean that your text will be hidden within a black screen and the message will be shown by clicking on that screen. For using a spoiler, use two straight bar symbols (||) before and after the message.
||Type the hidden message here||Send blank message on Discord

As the name suggests, the blank message simply means that you will send simply nothing but the space will be occupied just like a normal message. Use an underscore (_) at the start, then press the spacebar and use another underscore. The sent message will be blank.
_ _Send text with multiple styles
Apart from sending the text with a single style, by adding more than one code to the text, you can send your message with multiple styles at once.
Underline with bold

To send the underlined text along with bold letters, you have to use two underscores (_) and two asterisks (**) at the beginning and at the end of the sentence.
__**Type the text here that you want to send**__Underline with italics

Sending the underlined text in italics style can be made possible by using two underscores (__) and one asterisk on either side of the message. Your final text will look like this:
__*Type the message here that you want to send*__Underline with italics and bold

A combination of underline, italics, and bold can be sent altogether by adding two underscores (__) and three asterisks (***) on each side of the text.
__***Type the message here that you want to send***__Underline with bold, italics, and crossed out

Just like you are sending a text with two styles, you can send it with all four styles. These styles include underlining, bold, and italics. All you need to do is, add two tildes (~~), two underscores (__), and three asterisks (***) on either side of your message.
~~__***Type the message here that you want to send***__~~Change text colors in Discord mobile app
As you can see, stylizing and changing text color is absolutely easy when you use Discord on a PC. But a lot of people use the Discord app on their phones as well. If you are a mobile user of Discord then you might also be thinking if it is possible to change text color. Well, the answer to your question is NO. If you use these codes on the mobile app, you won’t notice any changes in your message. But this doesn’t mean you cannot send attractively styled messages using a smartphone at all.
There are a lot of free websites available online that will make your text unique. You can copy those texts and send them on Discord whenever you like. One such online tool that you can use to make your text attractive is Lingojam website. Using this font generator tool is super easy. All you need to do is type the message that you want to send in the input box and it will automatically convert it into various fancy texts. Copy the one that you like, and paste it in the Discord server where you want to send it.
Best Discord text colour tricks
So as you have to get to know through this article, Discord gives you so many text color options and customisation with different styles. It’s a little tricky to apply these text tricks on Discord but once you learn to use them, they will be fun to play with. Using a different kind of text on Discord will definitely make your message stand out from the crowd and you will be able to attract more people.
Save this article as bookmarks as you might need it later to check the code of a particular text color or style. As we have mentioned already, these Discord text tricks will only work on desktop and not on mobile. If you are using Discord on your smartphone, you can always use online font generator tools to make your text stylish but unfortunately, there is no way to change the color of your text this way. If you have more information on this topic, do let us know in the comments below.