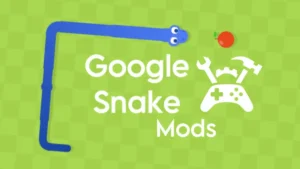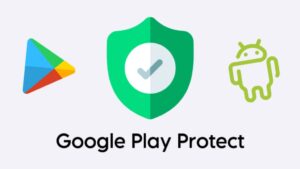Google is a part of our everyday life. We use it almost daily to search various things on the internet. The default white background on Google looks very boring and you might want to replace it with something more cool. If you are looking to change your Google background with custom images and themes then you are at the right place.
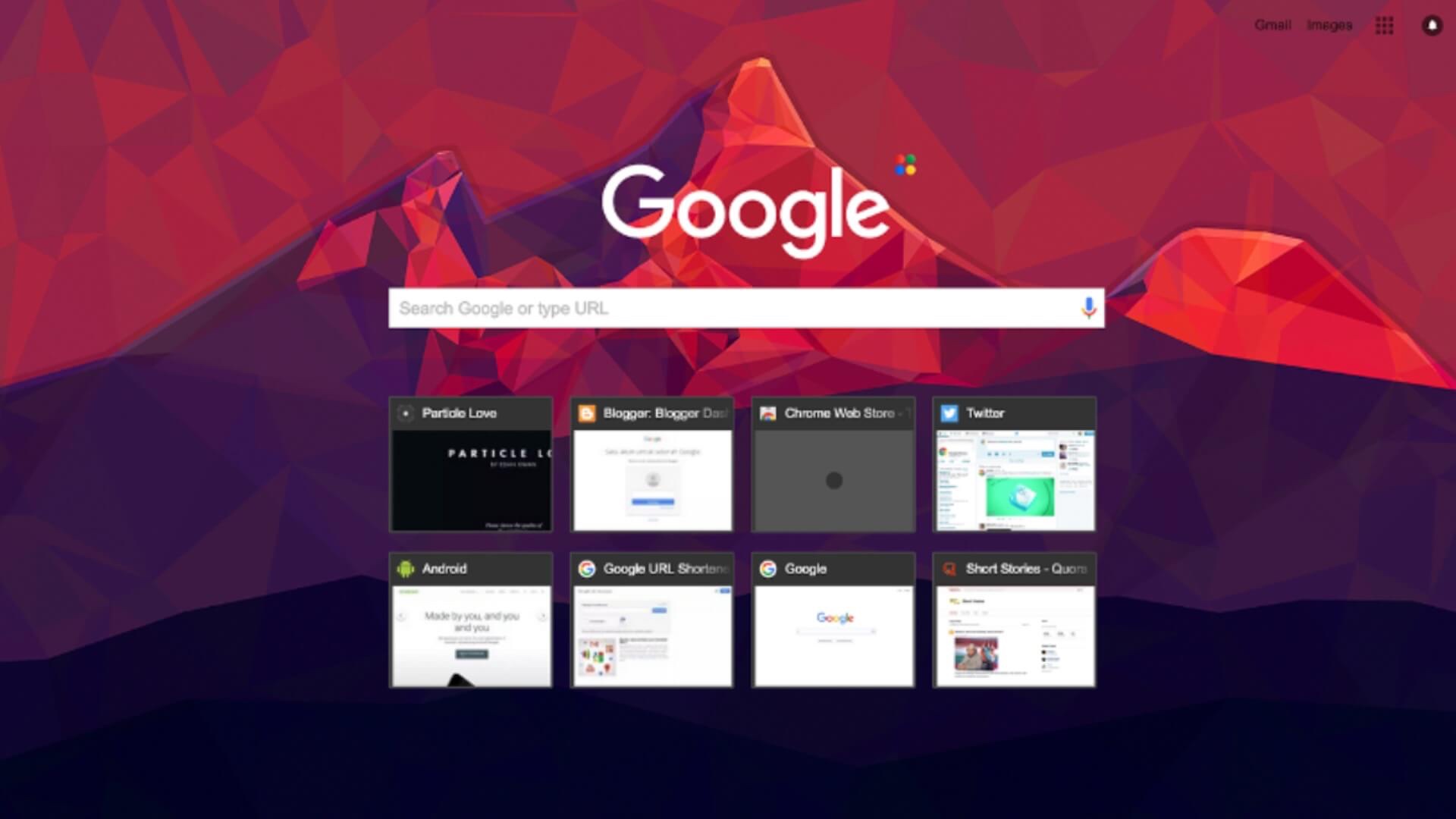
You may already know that the official website of Google doesn’t offer any feature to change the background but Chrome browser is what you will need for this purpose. Chrome is the official browser developed by Google itself. If you are using any other browser on your PC like Safari, Mozilla Firefox, or Microsoft Edge then you are quite unlucky as this guide won’t work on those browsers.
Table of Contents
Change Google background image on Chrome
The Customize feature on Chrome browser offer so many options to customize your Google homepage whichever way you like. There are plenty of themes offered by the Chrome which are available on Web Store for free. You can also set your own custom background by selecting any image or wallpaper from your PC. Another cool thing that Chrome offer is a feature which allows you to change the Google background automatically with new wallpaper every day.
Change Google background with custom image
This step-by-step guide will show you how to change Google background with your own custom image on Chrome –
- Open the Chrome browser on your PC. You will see the usual white screen. Make sure that you are on a new tab.

- Click the Customize button at the lower-right corner. This will open a pop-up box on your screen.
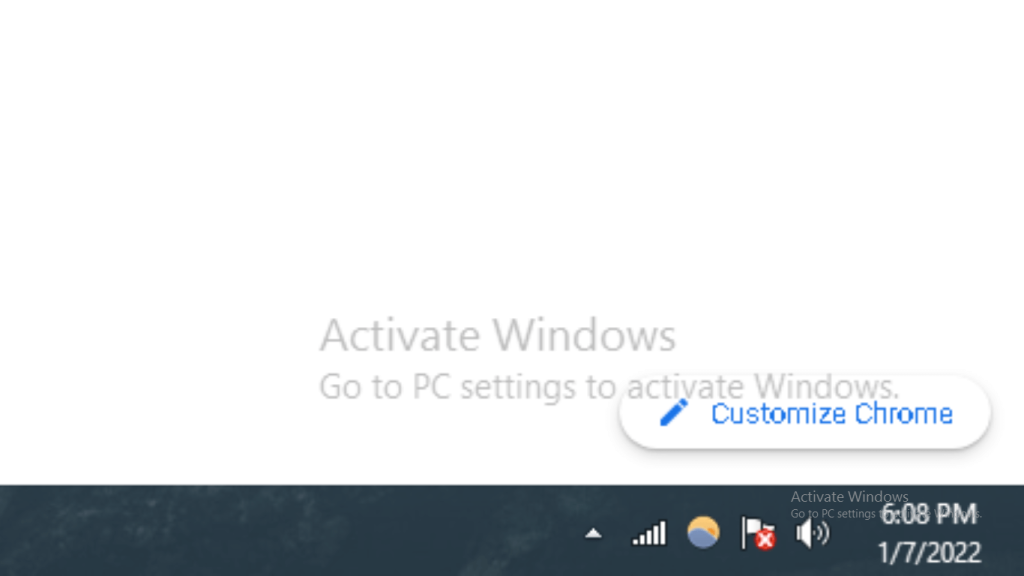
- By default, you will be on Background section where you will see various wallpapers that you can set as background. Choose any of them you like.
- Add custom background image – If you want to add a custom image from your PC, then tap on Upload from device option. After that, go to the location where the image or wallpaper is saved on your system and select it.
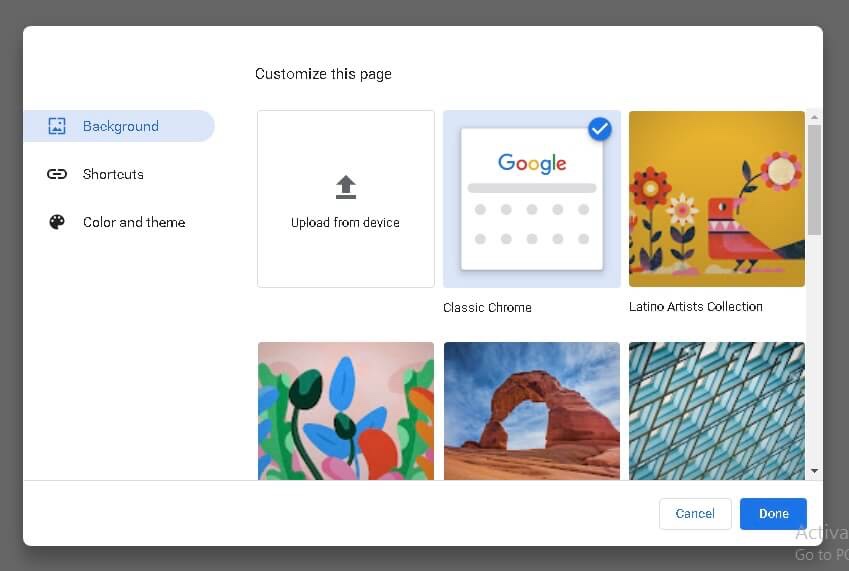
- Finally, tap the Done button to save the changes and you have successfully changed the Google background with your own custom image on Chrome. You will see the changes applied live on your screen.
Change background automatically every day
Open the Customizer on Chrome again. In the same Background section, if you click on Black Artists Collection, you will see a pack of background wallpapers. Toggle on the Refresh Daily button. This will make Chrome change your Google background with new wallpaper every day. If you have an Android phone and you want to change your wallpaper on it daily, then you can check out our guide on how to change wallpaper on Android automatically.
There is also a third-party extension available on Web Store which comes by the name Background Changer. It also does the same work. When added and activated in your Chrome browser, it will automatically change the background image not every day but every time you will open a new tab. You can also give this extension a shot, however we will recommend you to stick with the native feature that Chrome provides in its Customize settings.
Apply custom themes on Chrome
Chrome also has hundreds of custom themes available to explore in the Chrome Web Store. Themes will complete change the look and feel of your browser. There are two ways you can apply themes on Chrome. The first method is by directly adding theme from the Web Store. Simply, visit the official website of Chrome Web Store and go to Themes section. Find the theme which caught your attention and add it to your Chrome. Another method is to go to the Customize feature and then select Color and theme option. There you will find so many themes. Just pick the one right for you and apply it on your browser.
How to change Chrome theme on smartphone
Unfortunately there are no background options in Google Chrome on our smartphones but don’t just get disappointed as there is still an option to get rid of the usual boring white colour theme. Here are the steps to change it:
- Go on the Google Chrome on your phone.
- Tap on three dots in the upper right corner. This will open Chrome menu.
- Go into Settings then click on Themes.
- You will see two options: “Light” (the usual white background) and “Dark”(black background).
You can select the dark one and there you go. The dark one is also good for the eyes, especially at night.
With these simple steps you can easily change the Google Chrome theme on your smartphone and set it according to you. Please note that this will only change the app colour and not the background of Google homepage. You can also check out our detailed guide on how to enable dark mode on Chrome.
Conclusion
So these are some customizations that you can do with your Chrome browser which includes changing the Google background with custom images and stunning themes. Now it’s time to say goodbye to the normal white screen. You can give a completely fresh look to your browser and change its background wallpaper as many times you want. Unfortunately, you can’t apply this guide on other web browsers such as Mozilla Firefox, Safari, or Microsoft Edge. If you liked this article, don’t forget to share it with your friends and also check out more interesting articles on our website.