Past two years have been very challenging for us because of this pandemic. During this period, we got some new terminologies, work from home (W.F.H) and study from home (S.F.H). These two terms have taught us so many ways to work or learn, one of them is virtual conferencing. Zoom, this word has been in trend for the past two years.

This cloud meeting application is very much useful in both work from home as well as study from home culture. Zoom is one of the most used video conferencing apps because it’s very easy to us. From an I.T professional to a student anyone can download and use it for free. It is supported on both smartphones as well as on desktop.
But here is a problem, it’s not possible for us to be in a sophisticated environment all the time. Sometimes our room is messy and we find ourselves in a situation where we don’t want to show the place from where we are actually working. So to keep these things in mind Zoom developers gave us an option of changing the background. Let’s see how you can use this feature on your PC or smartphone.
Table of Contents
How to set virtual Zoom background on PC
Zoom has provided us many options to make you look more professional on camera. One of them which is very useful is virtual background. With this feature, user can easily change their background on meetings according to their choice. There are some background images provided by Zoom itself. You can use them as your background during any Zoom meet-up. If you are not satisfied with them, you can also use your own custom image.
Here are the steps to change your Zoom virtual background:
- Launch the Zoom application on your Windows PC or Mac and sign it to your account.
- Click on your profile picture and then select Settings. This will open up the settings window.
- From the menu on the left side, go to Virtual Background.
- If you are already in a Zoom meeting, you can reach the same screen with another method. Simply click on the small up arrow (^) icon available on the Start Video button and then select Choose Virtual Background option from the menu that shows up on your screen.

- In the Virtual Background settings, you’ll see some default background images provided by Zoom including an outer space scene or blades of grass. You can choose one of those by clicking on them and it will automatically change your screen as well.
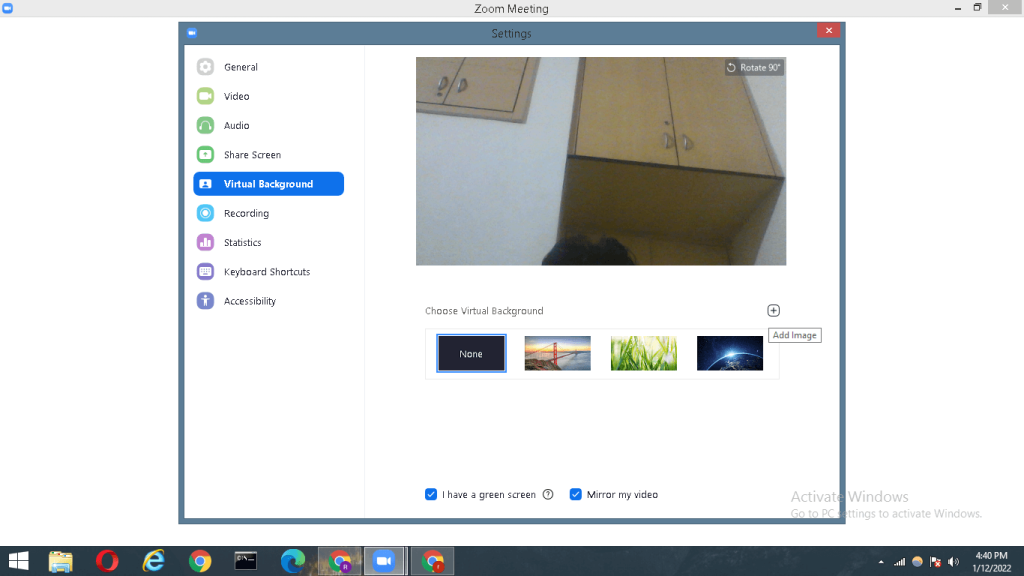
- There is also an option for green screen. If you are using green screen as your background, then make sure that “I have a green screen” button is enabled. This will cut out the background more professionally with sharp edges. But make sure your PC has at least an i5 processor otherwise it’ll not work.
Apart from the default wallpapers provided by Zoom, you can also add your own customised background. Let’s see how you can do that!
Video tutorial
How to add custom image as Zoom background
If you are not satisfied with default background images provided by Zoom then you can add your own custom background image.
To add a customized background we have an option named “Choose Virtual Background”. After clicking on the plus sign (Add Image), a box will pop up allowing you to upload a photo from your computer. Locate the image/wallpaper and select it. The same will be set as your Zoom background and it will appear alongside the other pictures as an option for you to choose from.
If you want to remove any previous background you can click on ‘x’.
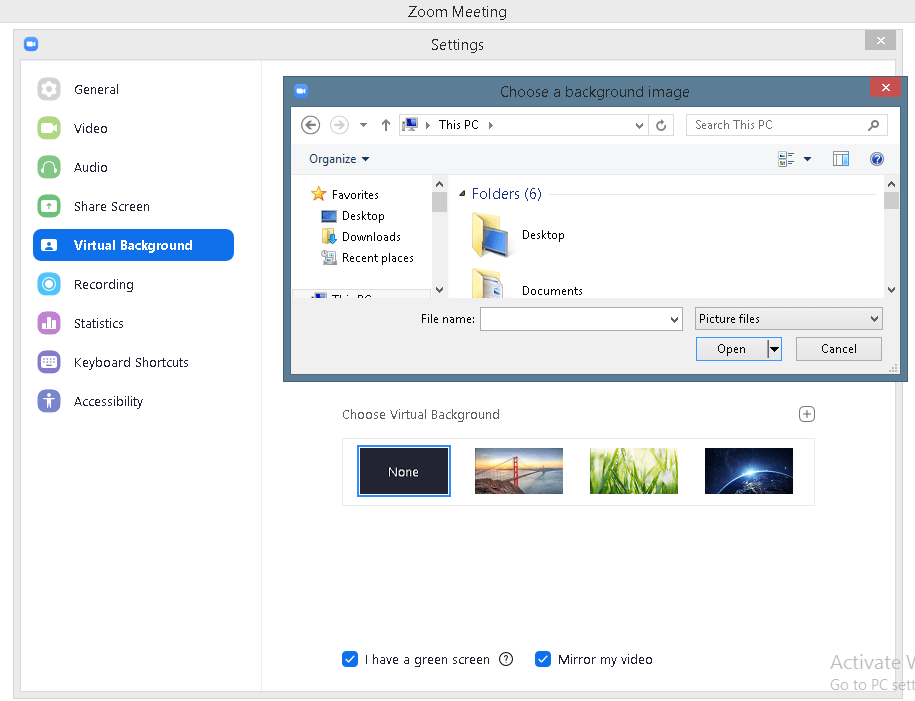
How to change Zoom background on Android or iPhone
In smartphones also, Zoom developers gave us an option to change background just like in the desktop. It has both default background and customized background options. Here’s a complete step-by-step guide on how you can apply custom image as background on your Zoom meeting:
- Open the Zoom app, sign in to your account and join a meeting.
- Tap the three dots at the bottom-right corner to open the More menu.
- Next click on the Virtual Background option.

- Now you can select one of Zoom’s default background.

- You can upload your own customized background image as well from your gallery on Android or Photos app on iPhone/iPad.
Bonus Tips
➜ The default green screen background is a very professional background, it is suitable for all types of working environment.
➜ If you are adding any background, just make sure your desktop is in front of your eye line, this is how it’ll look more professional.
General FAQs
Which type of backgrounds are best for Zoom meetings?
A plain Zoom background is basically a green screen just like a Chroma. It is the best background option for any virtual conferencing. If you are in a office meeting, you can use any office environment related background. Depending on the type of meeting you are in, you can choose any background that suits you.
How to get custom background images for Zoom?
Simply download any image from any free stock images website and add it to your background using the steps we described above. There are so many free stock images websites such as Pexels, Unsplash, Pixabay and more many. These websites provide copyright free images so feel free to explore them and find the perfect background for your Zoom meetings.
Can we apply a video on our Zoom background?
Yes, you can apply a virtual video background but we need to choose it on our own. Zoom does not provide any video based virtual background. You can find one from the internet. Just search stock free videos on Google and download anyone you like. The steps to apply a video as your virtual background on Zoom are almost the same as in the case of image.
How to add filters in Zoom meetings?
You can also apply filters to make yourself look more good on camera. This feature is also available alongside the virtual background. If your Zoom application is updated you can see this “Background & Filters” option in the Settings. Switch to the Filters tab and there you will see a variety of overlays, color filters, and other custom video frames.
How to get smooth skin filter on Zoom camera
There is another feature on Zoom which makes your skin smoother and overall enhances your appearance on the camera. This feature comes by the name “Touch up my appearance” which can be enabled from Settings > Video. Use the slider to set how much touch up you want to add. It will apply the skin-smoothening filter to your face in all your video calls.
Conclusion
Zoom app has now become an integral part of most people’s life. From company employees to school and college students, almost everyone use Zoom to attend online meetings. Sometimes you are in an uneven place where the background is not as good as you want and for that reason you don’t want to show it to others.
Luckily, with the virtual background feature on Zoom, you can completely hide your background and replace it with your own customized image/video. Zoom provide a whole bunch of features to make you look good on the camera. Two other useful features are filters and appearance touch up. We discussed all these features in this article and showed you how to use them properly. If you have any doubts, feel free to share them in the comments below.

