Imagine how great it would be if you could permanently block annoying ads that you come across while browsing the web. Almost every other website on the internet uses some or other kind of ads. This article explains how to block ads on Safari browser for iPhone.
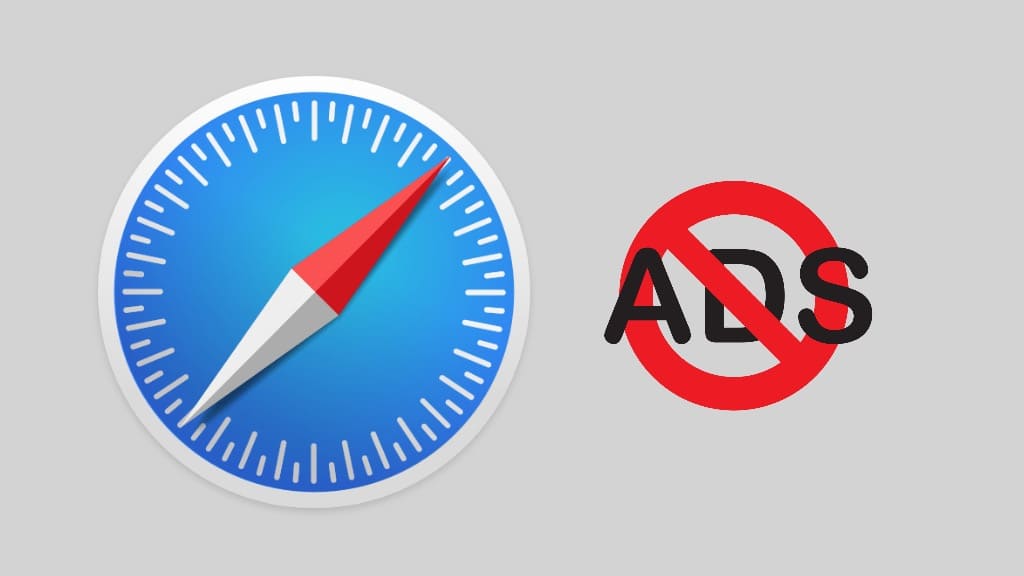
Ads can be intrusive and make it difficult for you to focus on the content you are trying to consume. Websites rely on ads to stay afloat, however, these ads often bring bad experience to the users and can even cause a web page to load slowly.
Table of Contents
Get rid of annoying ads in Safari on iPhone
There are a few ways to get rid of annoying ads on the web. You can install an ad blocker extension, which will block all ads from appearing on your browser. You can also disable JavaScript functioning, which will prevent some pop-up ads from appearing.
Most of these methods only work on desktop browsers and it is difficult to find one that works on mobile browsers also. Luckily, we have come up with some hidden working methods that can help you to block ads in the Safari browser on your iPhone or iPad. Let’s take a closer look at these methods!
1. Use Safari Reader mode on iPhone
Safari browser has a built-in Reader mode that strips away distractions like ads, sidebar, footer section, and header menu so you can focus on the text of the article you’re reading. It allow users to have a distraction-free browsing experience.
To put it another way, reader mode declutters the web page and converts it into a simplified format so that the user can only focus on the relevant text and images. This can be helpful when you are trying to read a long article.
You can use reader mode on Safari to block ads from some websites if not all. This method will mostly work on text-based websites like blogs and news portal. Here’s how you can enable Safari’s reader mode on iPhone:
- Open the Safari browser on your iOS device (iPhone or iPad).
- Navigate to the web page where you want to block ads.
- Click on “aA” in the address bar which is located at the bottom. You will see a pop-up menu with several options.
- Tap on Show Reader and it will convert the web page into reader mode. There are a few things that you can customize to make the reading experience more comfortable for you.
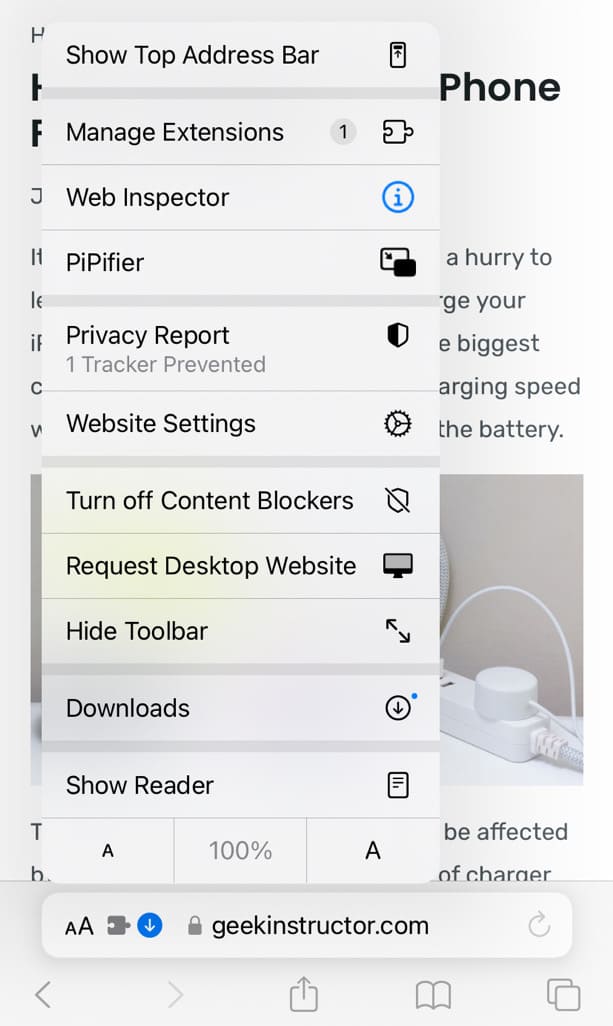
- If you click “aA” again, you will be able to select your preferred background color, font size, and style.
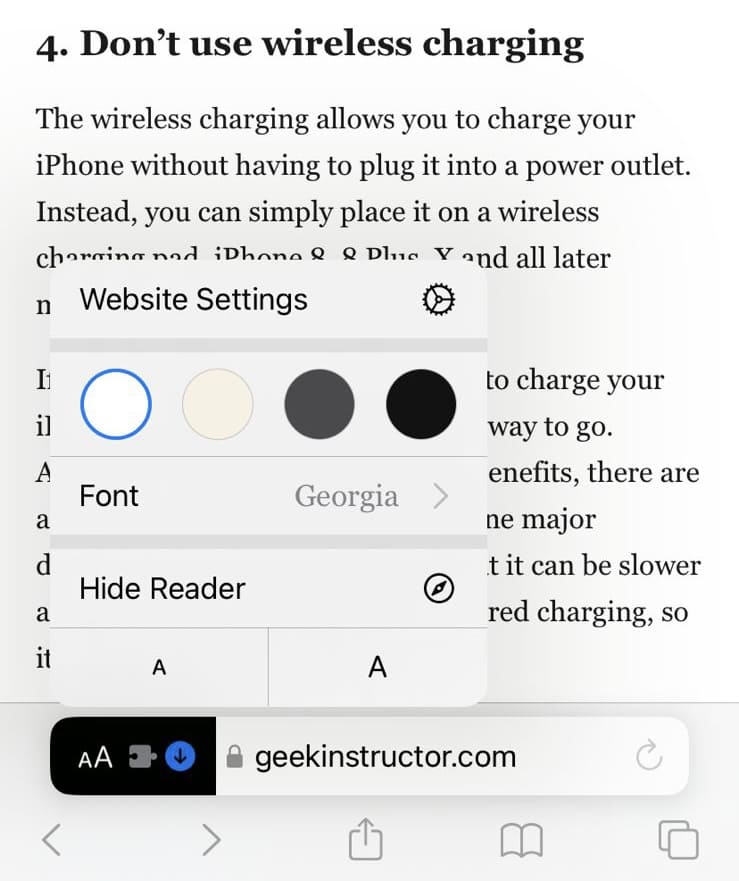
It is also possible to set Safari browser to automatically enable reader mode for a website. To do this, open the website and click on “aA” in the address bar at the bottom. After that, go to Website Settings and enable the toggle button that says Use Reader Automatically.
2. Block pop-up ads in Safari on iPhone
Pop-up ads can be really annoying, especially on a small screen like an iPhone. They make browsing a very unpleasant experience, making it hard to focus on what you’re trying to read or watch. Luckily, it is possible to disable pop-up ads in Safari. This can be done from the Settings app. Here are the steps you need to follow:
- Go to the Settings app on your iPhone or iPad.
- Find and click on Safari.
- Now turn on the Block pop-ups switch under General heading.
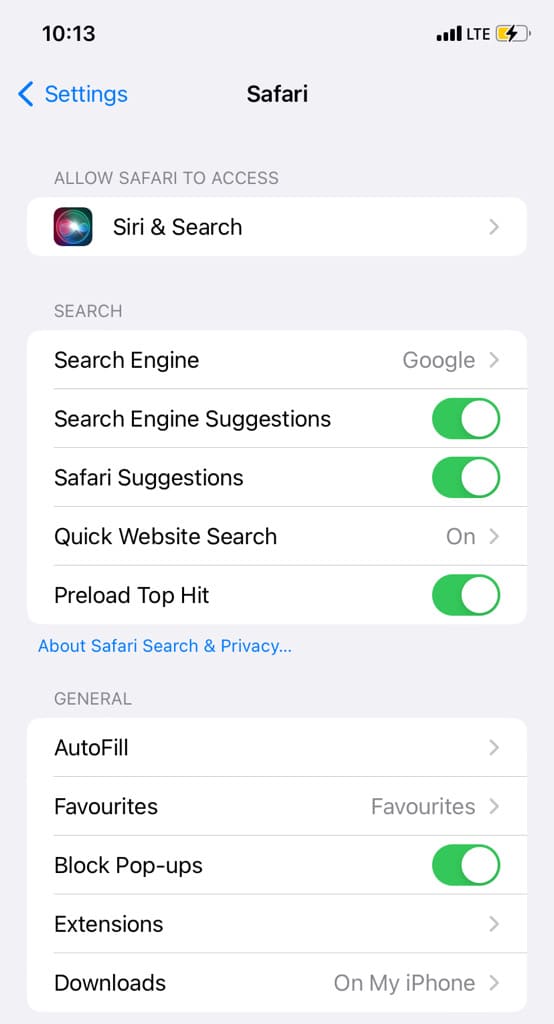
- There is another feature in Safari settings named Fraudulent Website Warning. Make sure that it’s enabled.
Some websites use deceptive tactics to make you click on their pop-up ads, often leading you to malicious websites or downloading malicious software that can put your data and your personal information at risk.
It’s important to be aware of these tactics and stay vigilant to protect yourself and your data. When in doubt, don’t click on any links and instead search on Google. Safari’s pop-up blocker does a pretty good job at blocking annoying pop-ups ads.
3. Use ad blocker extension in Safari on iPhone
Ad blockers are an increasingly popular tool for internet users looking to avoid annoying ads when browsing the web. They have been in the existence since the early days of the browsers. However, they are mainly limited to desktop.
For those of you who don’t know, ad blockers are basically extensions that can be added to your web browser to prevent ads from being displayed. They work by blocking requests to ad servers, preventing ads from being downloaded and displayed on websites.
Now Safari also has built-in support for ad blockers. This means that you can install an ad blocker extension and it will automatically block all kinds of ads from any website that you visit. These are third-party extensions that you can install on your Safari from the App Store.
There are both free and paid extensions available but the free ones are sufficient to get the job done. To name a few, BlockBear, RoadBlock, and Ka-Block! are the best free extensions. As an example here, we will show you how to block ads on Safari using BlockBear extension:
- Download and install the BlockBear app on your iPhone.
- Go to Settings > Safari.
- Click on Extensions and then switch on the button for BlockBear under the list of content blockers.
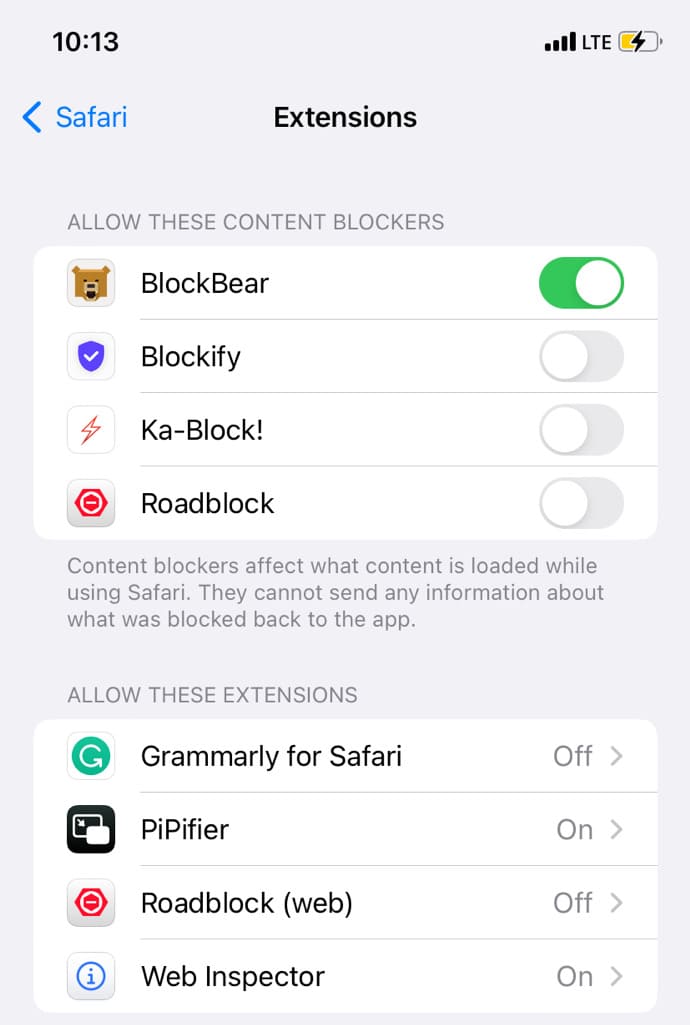
- Open the BlockBear app and select your preferences. In addition to blocking ads, you can also block social buttons, trackers, and fonts. If you want to exclude any website from ad blocking, add it to the Whitelist.
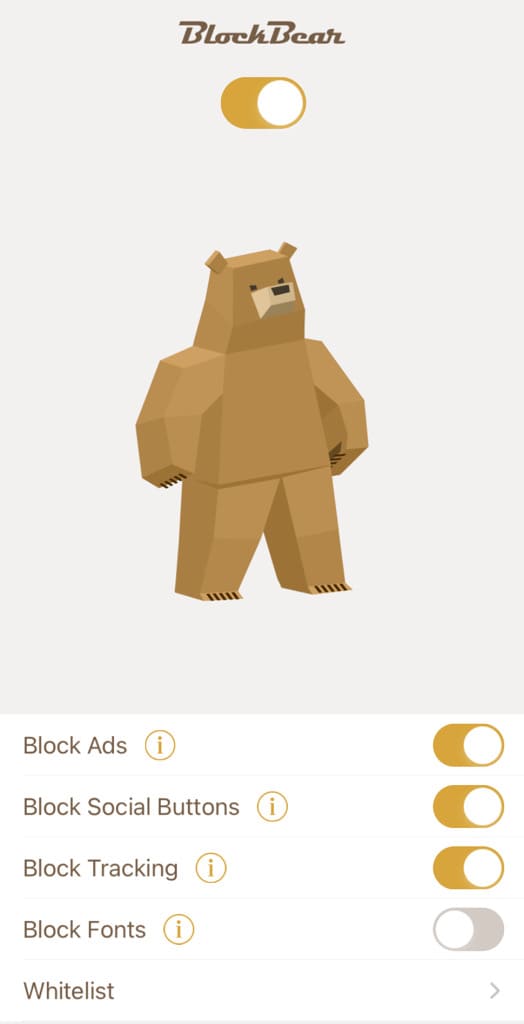
- Open the Safari browser and visit any website where you previously saw ads. You will no longer see those annoying ads now. If you ever need to disable the BlockBear extension for a while, click on aA in the address bar and then select Turn off Content Blockers.
4. Use an alternative browser
There are many alternative browsers to Safari that offer native ad blocker and tracking protection. Some popular options include Brave Browser, Opera, and DuckDuckGo. These browsers offer a variety of privacy features that Safari does not.
DuckDuckGo also has a private browsing feature that prevents your search history from being tracked. If you’re concerned about your online privacy and looking for an alternative to Safari, you can consider any of these browsers as per your choice.
Frequently asked questions
No, Safari does not have a built-in AdBlocker. While it has the ability to block pop-ups, it is not much effective in blocking ads.
Yes, third-party ad blockers are secure and safe to install. They are available as extensions for Safari on the official App Store.
You can simply uninstall the ad blocker app from your iPhone/iPad. Tap and hold the app icon on the home screen and select Remove App option. After that, click on Delete App in the pop-up box. If you want to disable the ad blocker extension temporarily, go to Settings > Safari > Extensions and switch it off.
Reader mode doesn’t work on all websites. There must be sufficient text content on the web page for the reader mode to work such as on articles, blogs, and news-based websites.
Browse the web ad-free in Safari on iPhone
So these were some methods that you can use to block ads in Safari browser on your iPhone or iPad. Now you can finally browse the web without all those pesky ads getting in the way – just like it should be!
In addition to using Safari’s Reader mode and pop-up blocker, adding an ad blocker extension can greatly improve your browsing experience. Let us know which methods you are going to use. If you want to ask any question, feel free to share it in the comments below.
Read other similar articles:
- How to Delete History in Safari on iPhone or Mac
- How to Copy Link from Safari Browser
- Fix Safari Playing Videos Instead of Downloading
- How to Align AdSense Ads in the Center
- How to Add Margin Space Around AdSense Ads



