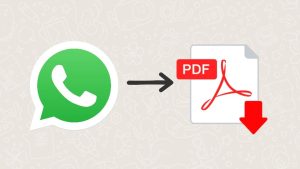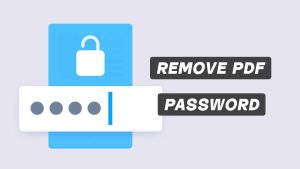Do you need to add a link to your PDF document? Perhaps you want to include a clickable link in your resume or make your email address interactive. You have probably noticed that PDFs can’t be edited as easily as Word documents.
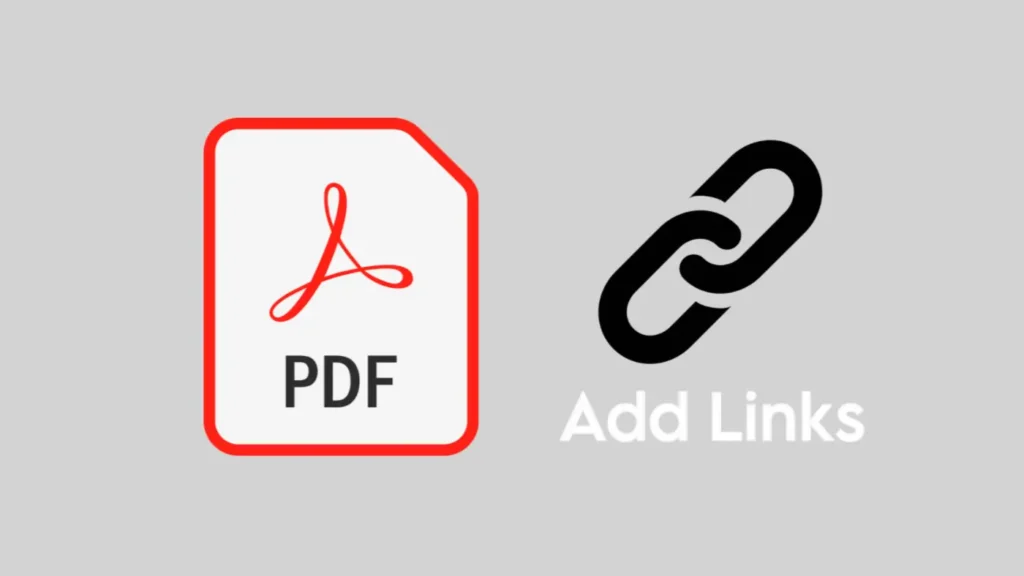
Most PDF editor software, including the popular Adobe Acrobat, don’t allow you to add links in their free versions. While converting your PDF to a Word document might seem like an option, it often disrupts the layout of your document.
Fortunately, there are free methods you can use to add links to a PDF without affecting its layout. You don’t need to rely on the premium version of Adobe Acrobat — here are some simple workarounds.
Table of Contents
Method 1: Add links in a PDF using Sejda PDF Editor
One of the easiest ways to add clickable links to your PDF is by using an online PDF editor like Sejda. This tool is completely free and doesn’t require any sign-up. Simply upload your PDF file, edit it live, and you’re all set.
To add a clickable link, you just need to highlight an area over the text or any part of the document and then link it to an external URL, phone number, or even an email address. Follow these step-by-step instructions:
- Open Chrome or any other web browser on your device.
- Go to the Sejda PDF Editor website.
- Click on “Upload PDF File” and choose the file you want to edit. After uploading, you’ll be directed to the editor page.

- Look for the Links option in the toolbar at the top.

- Click and drag your mouse to draw a rectangle over the text or area where you want the link.
- Type the web address in the Link properties box that appears and hit Enter.
- Once you’re done, click Apply Changes and download your updated file.

Method 3: Add links in a PDF by converting to Word
You can also add hyperlinks to a PDF by converting it to Word (.docx). As you may already know, Word documents can be edited easily using Microsoft Word or Google Docs. After that, you can convert the document back to a PDF file.
There are several PDF to Word converter tools available for this task. One such popular tool that you can use for free is iLovePDF. Here are the steps you need to follow:
- Upload your PDF to the iLovePDF website and then downloaded the converted Word (.docx) file.

- Open the docx file in Microsoft Word or Google Docs.
- Highlight the text where you want to add a link.
- Right-click and choose Hyperlink or press
Ctrl+K.
- Enter the URL in the given field and click OK to save.
- Finally, go to File > Save As. Choose PDF as the file format.
It is important to note that if your PDF has a custom design, it may shift or become misaligned after converting to Word. Additionally, scanned PDFs cannot be converted into editable Word documents.
Method 3: Add a hyperlink in a PDF using Google Docs
While Google Docs is primarily designed for Word documents, you can also use it to edit PDFs. The best part is that you can add links to your PDF using this tool.
First, you have to upload your PDF to Google Drive and then open it with Google Docs from over there. Google Docs will automatically convert the PDF into a Word document. After making your changes, you can download the file again in PDF format.
- Upload the PDF to your Google Drive.
- Click three dots next to the file and choose Open with > Google Docs.

- Highlight the text you want to link.
- Click the Insert Link icon (looks like a chain) or press Ctrl+K.
- Enter the URL or paste from the clipboard and click Apply.

- Now go to File > Download and select PDF Document. That’s it!

The edited version of your PDF will now be downloaded to your device.
Method 4: Add link within a PDF using Adobe Acrobat
Adobe Acrobat is a powerful tool for editing PDFs, however, the free version doesn’t allow you to add links to a PDF. If you have Adobe Acrobat Pro or you are using a free trail version, you can follow these steps:
- Open Your PDF in Adobe Acrobat.
- Navigate to Tools and select Edit PDF.
- Click on Link and choose Add or Edit.
- Click and drag to draw a rectangle over the text or graphic where you want the link to be active. This defined area will trigger the hyperlink.
- A Create Link dialog box will pop up. You can choose the type (visible or invisible), highlight style, line thickness, and color.
- Enter a URL to link to an external webpage or specific location within a PDF.
- After defining the link and its action, click OK to save your changes.
FAQs
Yes, you can add links to a scanned PDF, but first you need to use an OCR (Optical Character Recognition) tool to convert the scanned text into editable content. Without OCR, the text in the scanned PDF won’t be editable which makes it impossible to insert clickable links directly.
The links are typically added without altering the existing text or formatting. However, if you are converting the PDF to another format, like Word, there could be slight changes in the layout.
To add a link to an email address in a PDF, you can enter the email address in this format: mailto:youremail@example.com. After setting the link, save the PDF. When clicked, the link will open the default email client with a new email draft ready to send.
Final thoughts
It is quite easy to add links to a PDF once you have the right tool. While most of the tools are paid, there are a few free options available as well. You can try use any of the methods we discussed above and make your PDFs more interactive with clickable links at no cost. If you have any questions in your mind, feel free to share them in the comments below.
Read other similar articles:
- How to Scan Documents on iPhone Without Any App
- How to Lock PDF File With a Password on iPhone
- How to Remove PDF Password on iPhone for Free
- How to Convert Word (DOC) to PDF on Android
- How to Edit PDF Files on PC, Android and iOS for Free