Did you know that you can add Google Drive to the Files app on your iPhone? We all use Google Drive to store our files and other data online. It would be really convenient if you can access your Drive folder through the Files app.
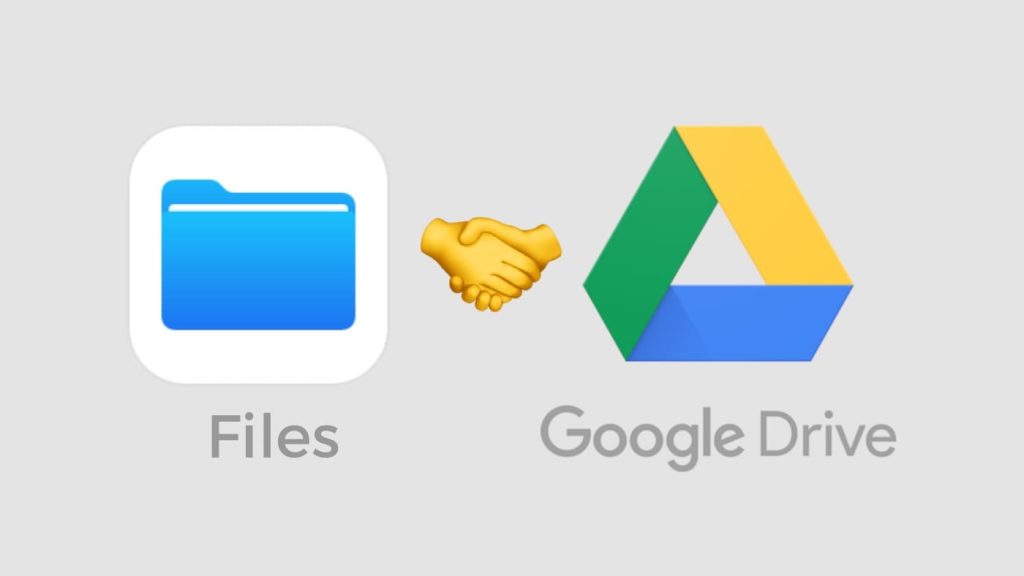
iOS has made this interaction possible directly with the Drive app without the need for extra authentication. You’ll only need to enable a hidden feature in the Files app, and then all your Drive files will become accessible just like other files on your iPhone.
Another benefit of using this method is that you will be able to upload and download files to/from your Drive directly. Apart from that, you can also copy, move, delete, rename and take other actions on your files. Now without further ado, let’s see how to add Google Drive to the Files app on your iPhone.
Table of Contents
Steps to add Google Drive to the Files app on iPhone
Make sure you have the Drive app installed on your iPhone before we begin. If not, then go to the App Store and install the Drive app first. Once installed, open it and then log in to your Google account. Now you can follow these simple steps to enable Drive option in the Files app:
- Open the Files app on your iPhone or iPad.
- Go to the main Browse page.
- Now tap three dots in the upper-right corner.
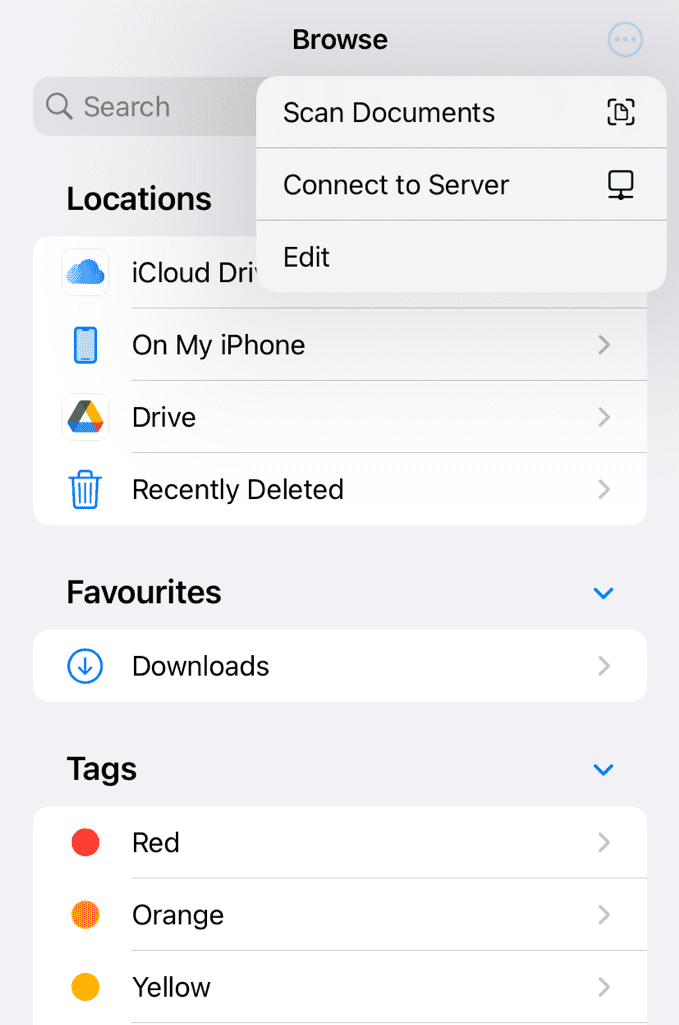
- From the pop-up menu, select Edit option.
- Now enable the toggle button for Drive under the Locations sub-heading. You can also drag the slider on the right to move its position up or down.
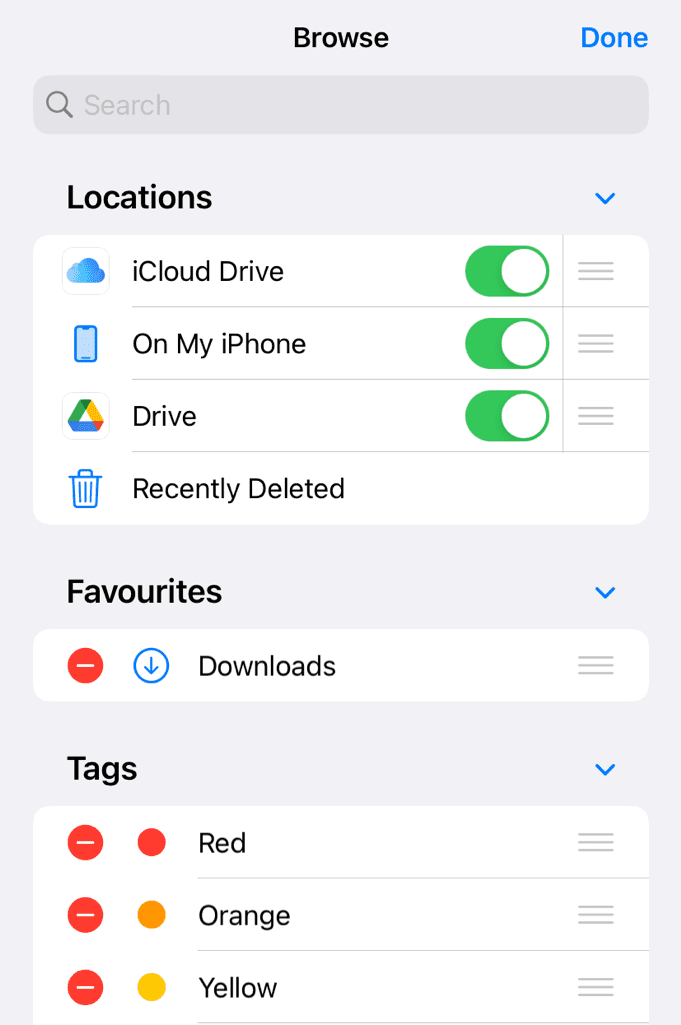
- Tap Done to save the changes. That’s it! You will now find Drive option added to your Files app on the Browse page.
To view items saved in your Google Drive, you need to have your Google account logged in to your Drive app (do this if not done already). Otherwise, you will be asked to authenticate as you will open Drive folder in the Files app.
Some users will not find Drive option in the Edit section on the Browse page. This happens when you don’t have the Drive app installed on your iPhone. In order to access Google Drive from the Files app, you must have the Drive app on your device. There is no way you can authenticate it directly.
Why you should use Google Drive from the Files app?
There are various reasons why you should use Google Drive from the Files app. Here we have mentioned a few of them:
- It’s more convenient – You can access your Drive items just like you access other local files on your iPhone.
- You can copy or move files from your Google Drive to the Files app on your iPhone directly.
- You can also rename, delete, duplicate, compress and share files. All these actions can be taken from the Files app and they will be reflected to your Google Drive.
- You can upload a new file or folder from your iPhone to your Google Drive by copying it from the local storage on “On My iPhone”.
How to download files from Google Drive to your iPhone
With the Drive access on the Files app, you will be able to download files from your Google Drive to your iPhone directly. This is as simple as copying and pasting files from one folder to another. Here’s what you have to do:
- Open the Files app on your iPhone.
- Go to Browse > Drive.
- Find the file you want to download and long-press on it. You can also select multiple files at once.
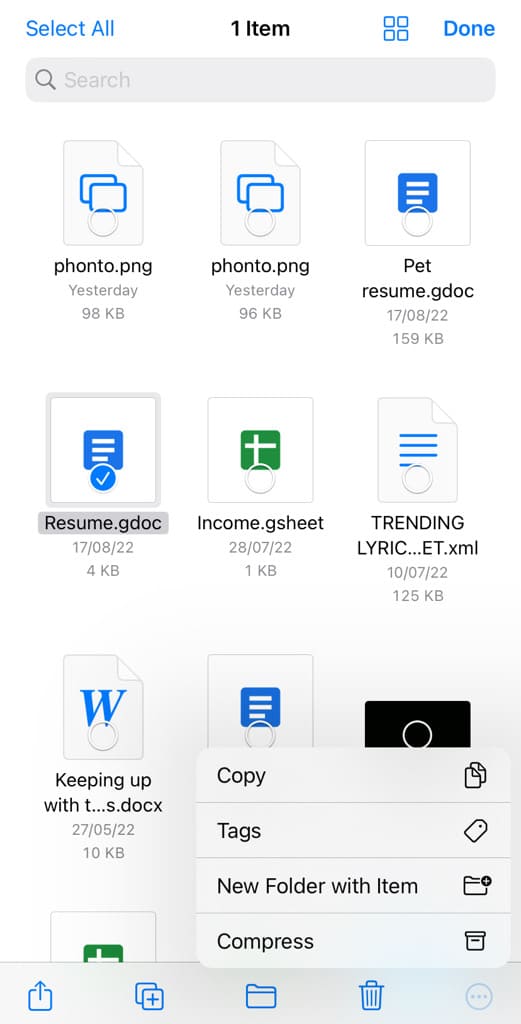
- Long-press on the blank area anywhere (usually at the end) and select Paste option. This will start downloading the file to your iPhone.

- Now select Copy option from the pop-up menu.
- Go back to the Browse page and open On My iPhone or iCloud (wherever you want to download the file)
Uploading files to your Google Drive from the Files app on iPhone
The Files app also lets you upload files from your iPhone to Google Drive. You just have to copy the files from “On My iPhone” directory and paste them inside Drive folder. Follow these simple steps:
- Open the Files app on your iPhone and go to Browse page.
- Click On My iPhone and find the file(s) you want to upload to Google Drive.
- Tap 3 dots in the top-right corner and click Select option.
- Select the files and then tap 3 dots again in the bottom-right corner. After that, choose Copy option from the pop-up menu.
- Now go back to the Browse page and enter Drive folder.
- Long-press on the blank area anywhere and then choose Paste option. This will start uploading your files to Google Drive.
Frequently asked questions
If you have multiple Google accounts and you want to use a different account on the Files app other than your current one, you need to change your default account on the Drive app. Just open the Drive app and tap on your profile picture in the upper-right corner. Then select the Drive account that you want to use with the Files app. That’s it!
Yes, it is absolutely safe to use Google Drive with the Files app on iOS. You have access to your Drive files as long as you have the Drive app installed on your iPhone with your Google account logged on it. As soon as you delete the Drive app or log out from your Google account, the access to your Drive folder will be revoked from the Files app.
If you want to disable or hide the Drive folder from the Files app, simply go to the Browse page and tap three dots in the top-right corner. After that, click Edit option and then disable the toggle button next to the Drive option. Tap Done to save the changes and you have successfully removed Drive folder from the Files app.
Conclusion
Basically, that’s all you need to know about this topic. We showed you how to add Google Drive to the Files app on your iPhone or iPad. This trick can be beneficial for several purposes. Hope you liked our step-by-step explanation. If you have any questions in your mind, let us know in the comments. Also, don’t forget to share this article with your friends who own iPhone or any other iOS device.
Read other similar articles:
- How to Create a Direct Download Link for Google Drive
- How to Download Images from Google Docs
- How to Compress Files to a ZIP Archive on iPhone
- How to Remove PDF Password on iPhone for Free
- How to Empty Trash on iPhone to Make It Faster



