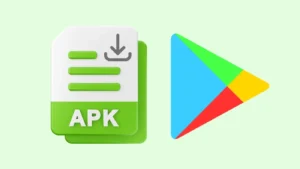If you want to add auto captions to your videos, you have probably heard about an app called Blink. It is available for both Android and iOS. Blink can add stylish captions and translate subtitles, but its free version doesn’t let you export videos.
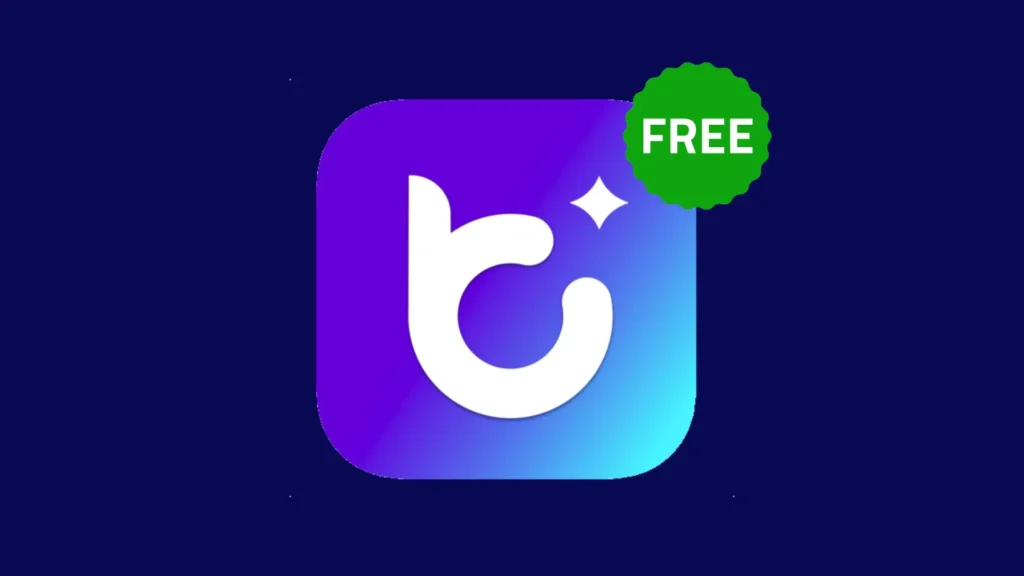
The pro version of Blink costs ₹599 per month, or you can get it for ₹299/month if you choose the yearly plan. While you typically need to pay for the pro version, there is a clever way to use Blink for free.
In this guide, I will show you how to generate auto captions using the Blink app without spending any money. You simply need to create a green screen video with captions using Blink and then use the chroma key feature to overlay the captions onto your main video.
Table of Contents
Step 1: Create a Green Screen Video
First, you need a green screen video with your audio in the background. You can use a video editing app like VN. Follow these steps:
- Open the VN app and start a new project.
- Select a green screen background. Extend it to match the length of your audio.
- Add the video you want to caption as an overlay.
- Extract the audio from the overlay video and then delete the overlay.

- Finally, export this video in HD quality (1080p resolution. Now you have a green screen video with your audio in the background.
Step 2: Add Captions in Blink app
Now, you have to use the Blink app to add captions to your green screen video. Open the Blink app and tap the + button to start a new project. Select “Auto Captions” and choose the green screen video you made.
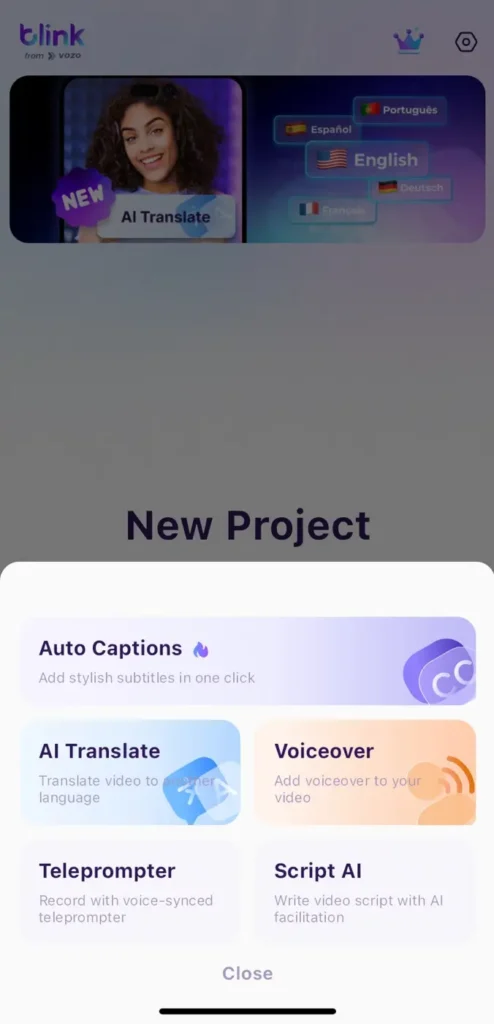
Next, pick the language spoken in the video and tap “Add Captions“. Wait for Blink to generate captions for your audio. This might take a while, so don’t minimize Blink or lock your screen while it processes.
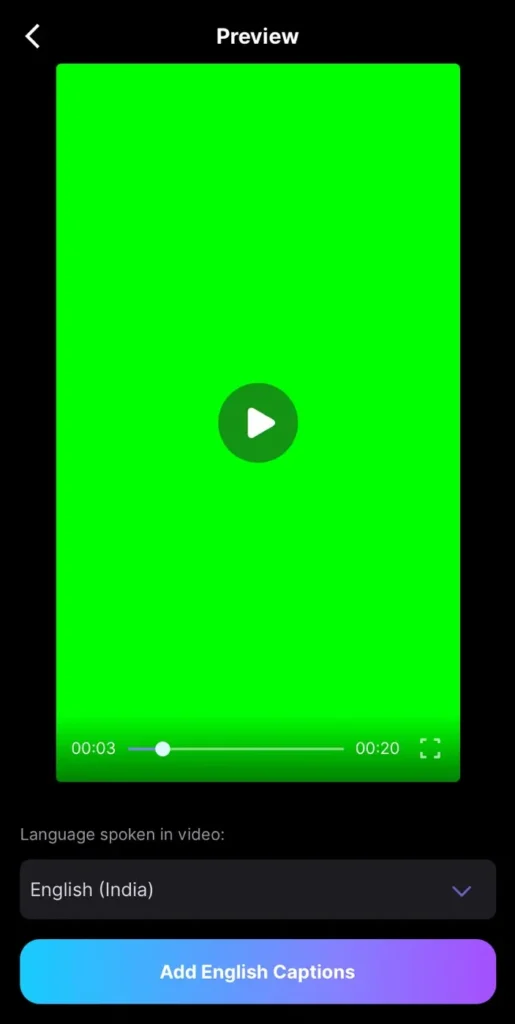
Once the captions are ready, review them to ensure they are accurate. Tap on any caption to edit it if needed. You can correct mistakes or adjust the timing. Customize your captions however you like, but make sure not to use green color in the text, as it will blend with the background.
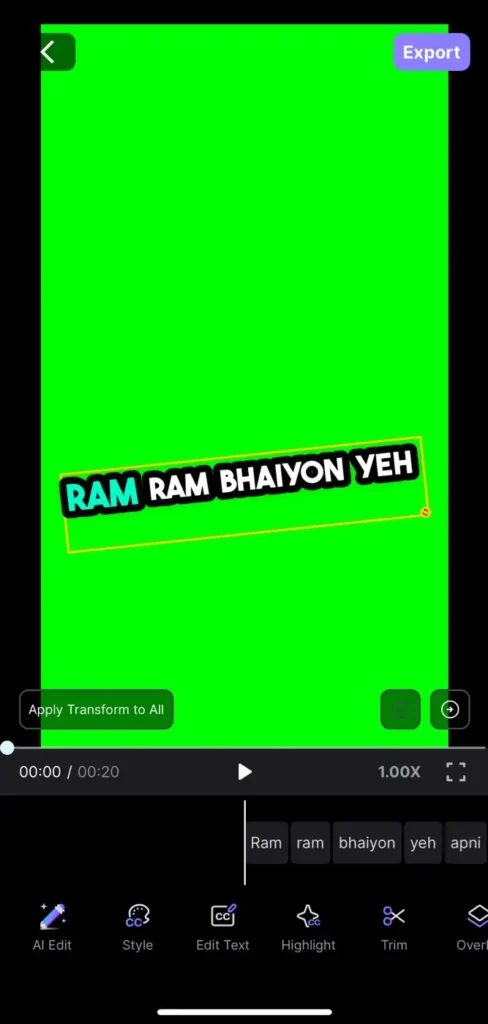
Step 3: Capture the Video with Screen Recording
Since the free version of Blink doesn’t allow you to export the video, you can use screen recording.
Most smartphones have a built-in screen recording feature. If your device doesn’t have one, you can install a third-party app.
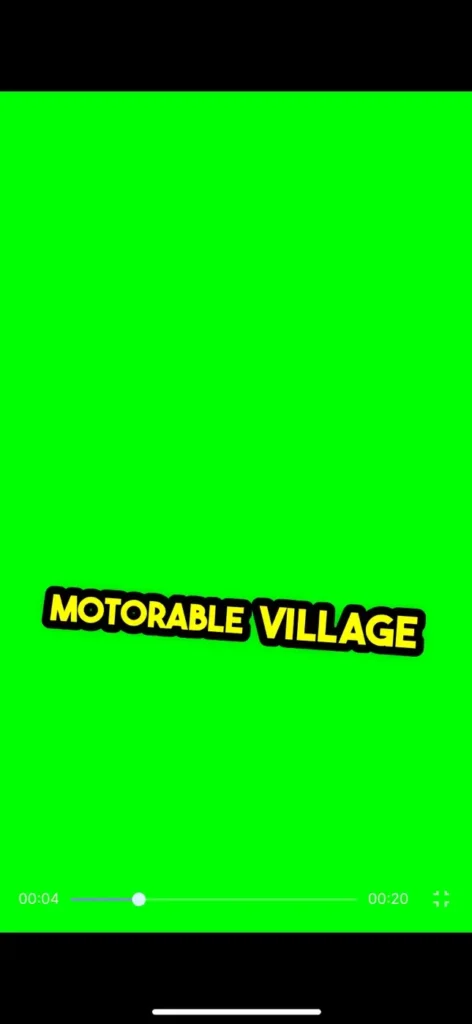
Start the screen recording on your device. Play the preview of your video in full screen. Stop the screen recording when the video ends.
Step 4: Add Captions to Your Main Video
Now you have a green screen video of your captions. Let’s add it to your main video:
- Open VN or any video editing app you like.
- Import your main video to the project.
- Add the green screen captions video as an overlay on top of your main video.
- Use the chroma key feature to remove the green background, leaving just the captions on your video.

- Adjust the timing of the captions to match with your background audio.
- Export your final video.
And that’s it! You’ve successfully added captions to your video using Blink for free. This method takes a few extra steps, but it’s worth it if you want to save money. Now, go ahead and create those amazing videos with stylish captions. If you need any assistance or answer to any of your queries, feel free to leave a comment below.
Read other similar articles:
- How to Copy Captions, Comments & Bio on Instagram
- How to Add Watermark in Videos on Android for Free
- How to Add Song/Music to Videos on Android
- How to Make Videos With Pictures & Music on Android