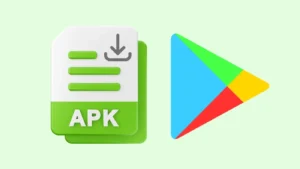Do you want to add auto captions to your videos? Auto captions can make your videos more engaging and boost audience retention by keeping their attention on the screen as they read along.
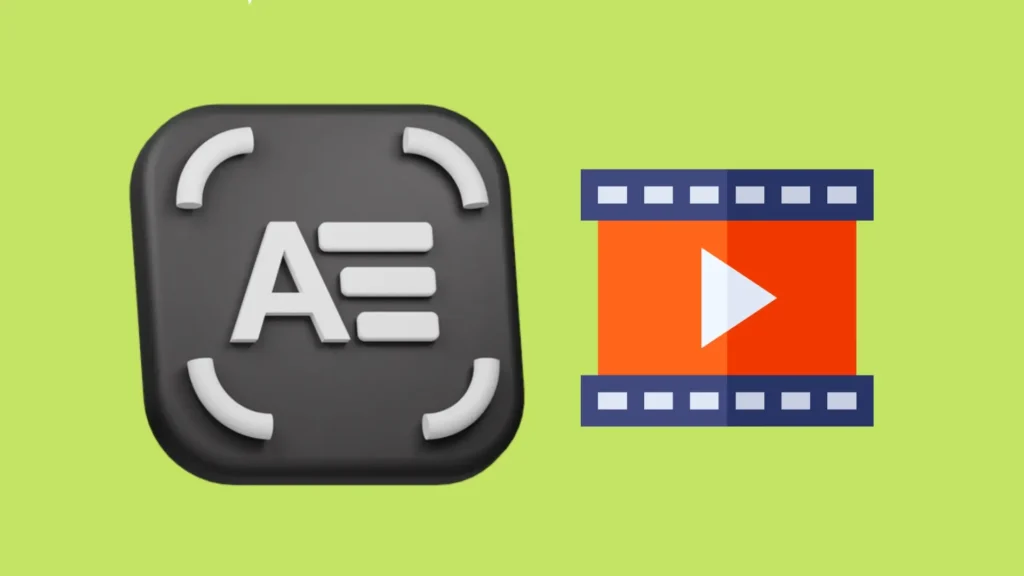
There are several tools and apps available for both smartphones and PCs that allow you to add auto captions. Unfortunately, most of these tools are either paid or restrict you to exporting your videos in HD quality in their free versions.
In this article, we will share a few methods to help you add auto captions to your videos for free. You can also generate captions in your native language and download an SRT file to edit your captions with other video editing apps.
Table of Contents
Method 1: Add Auto Captions with Clipchamp
Clipchamp is a free online video editor developed by Microsoft. It offers many features, such as trimming, cutting, and adding filters and effects to your videos. One standout feature of Clipchamp is its auto captions. This tool automatically generates captions for your videos.
Here’s how you can add auto captions using Clipchamp:
- Go to the Clipchamp website on your PC. Sign up for a free account or log in if you already have one.
- Once logged in, click on the “Create a new video” button. Then, upload the video you want to add captions to. You can drag and drop your video file or click to browse your computer.

- After your video is uploaded, drag it to the timeline on the video editor.
- Now click on “Captions” from the right sidebar.

- Next, click on “Transcribe media” option. A pop-up will appear on your screen.
- Select the language used in your video and click on “Transcribe media” button again.

Clipchamp will automatically analyze your video and generate captions. This process may take a few minutes depending on the length of your video.
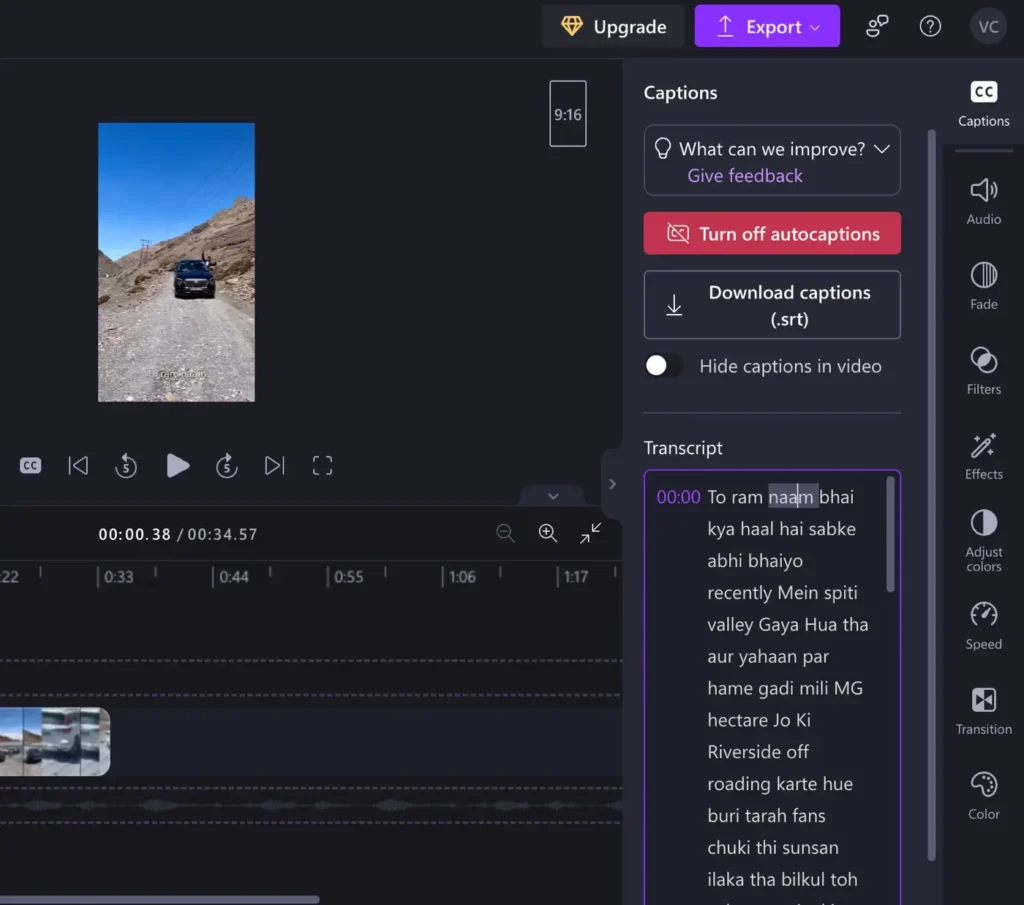
Once the captions are generated, review the text for accuracy and spelling mistakes. You might need to make some adjustments, as automated tools are not always perfect.
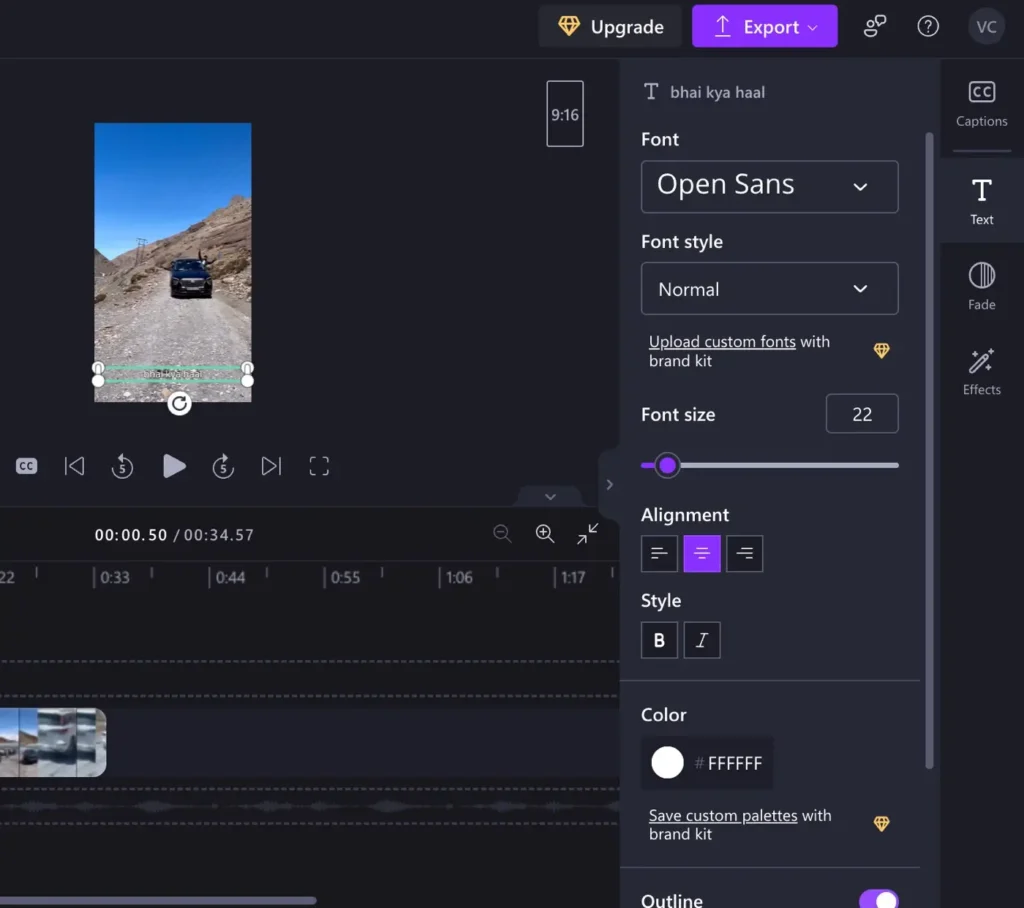
Simply click on the text to edit any mistakes. You can also change the font, size, and color of the captions to match your video’s style.
When you’re happy with the captions, click on the “Export” button in the top right corner. Choose your preferred resolution (e.g., 480p, 720p, or 1080p) and click “Continue” to download your video with the added captions.
Note: Climpchamp website only works on Chrome and Microsoft Edge browser. If you are using your phone, you can request a desktop site on Chrome and try using Climpchamp.
Method 2: Add Auto Captions on Instagram
Instagram has a handy feature in its built-in editor that lets you add auto captions to your videos. The tool automatically generates text that matches what you’re saying. It supports supports various languages like English, Spanish, Hindi, and Japanese, among others.
Follow these steps to generate auto captions on Instagram:
- Launch the Instagram app on your phone.
- Tap the “+” icon at the bottom of the screen to upload your video. You can either choose a video from your gallery or record a new one.
- Once your video is uploaded or recorded, tap “Next” to go to the editing screen.
- Tap on the sticker icon at the top of the screen.

- Then, select the “Captions” sticker. Instagram will automatically generate captions for your video based on the audio. You might see a loading screen for a few seconds while the captions are being generated.

- You can move the captions around the screen to place them where you want. Tap on the captions to change the style, font, or color if you like. Make sure the captions are easy to read and don’t cover important parts of your video.

- When you’re satisfied with the captions, tap the download icon to save the video to your device or post it to your Instagram reels directly.
Final words
We hope this guide has given you the best solutions to add captions to your videos for free. These methods work for both smartphone and PC users, and you don’t need to install any applications on your device.
There are no watermarks or restrictions on exporting your videos in HD quality. If you have any questions, feel free to share them in the comments below.
Read other similar articles:
- How to Copy Captions, Comments & Bio on Instagram
- How to Add Watermark in Videos on Android for Free
- How to Add Song/Music to Videos on Android
- How to Make Videos With Pictures & Music on Android